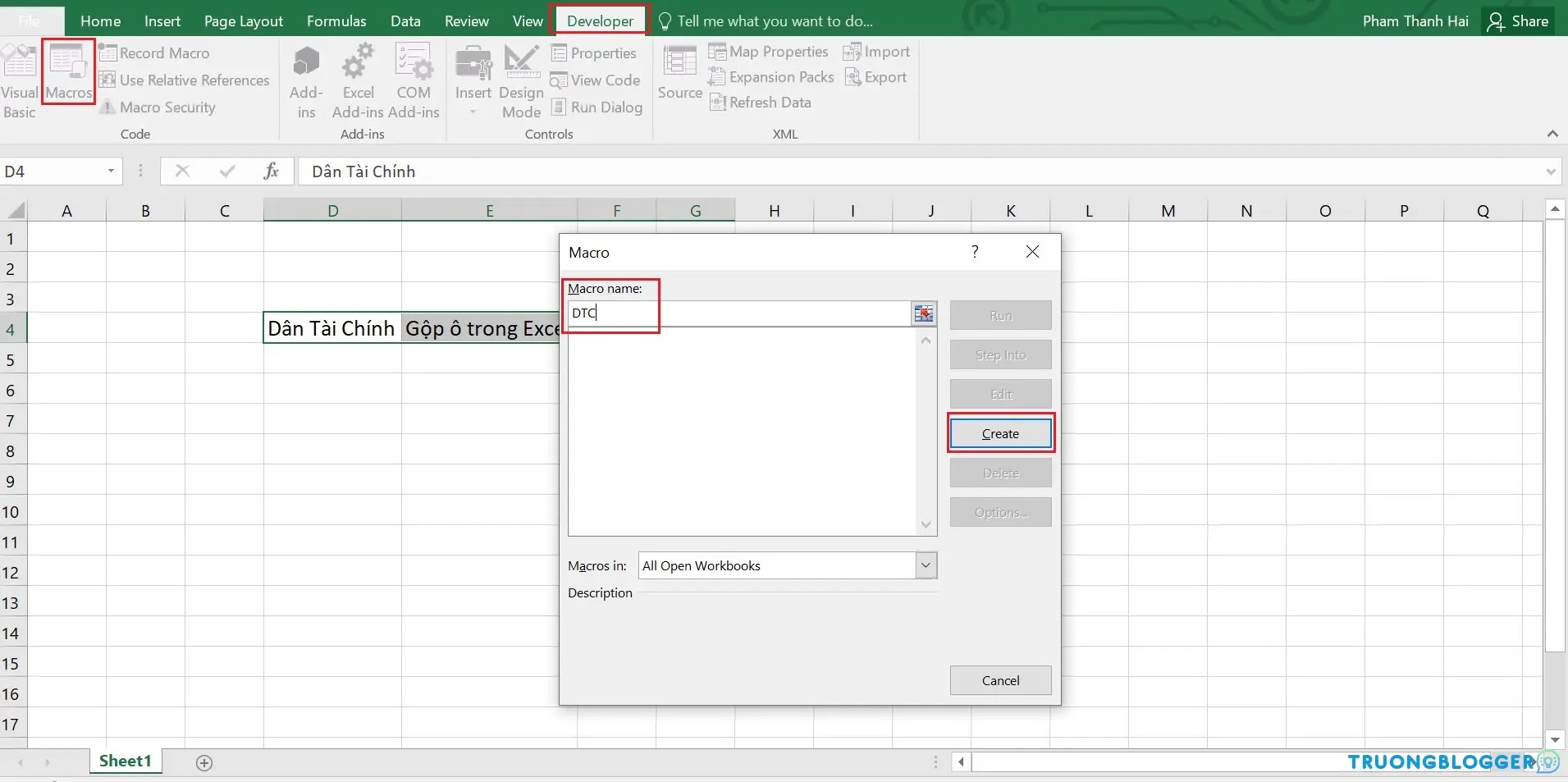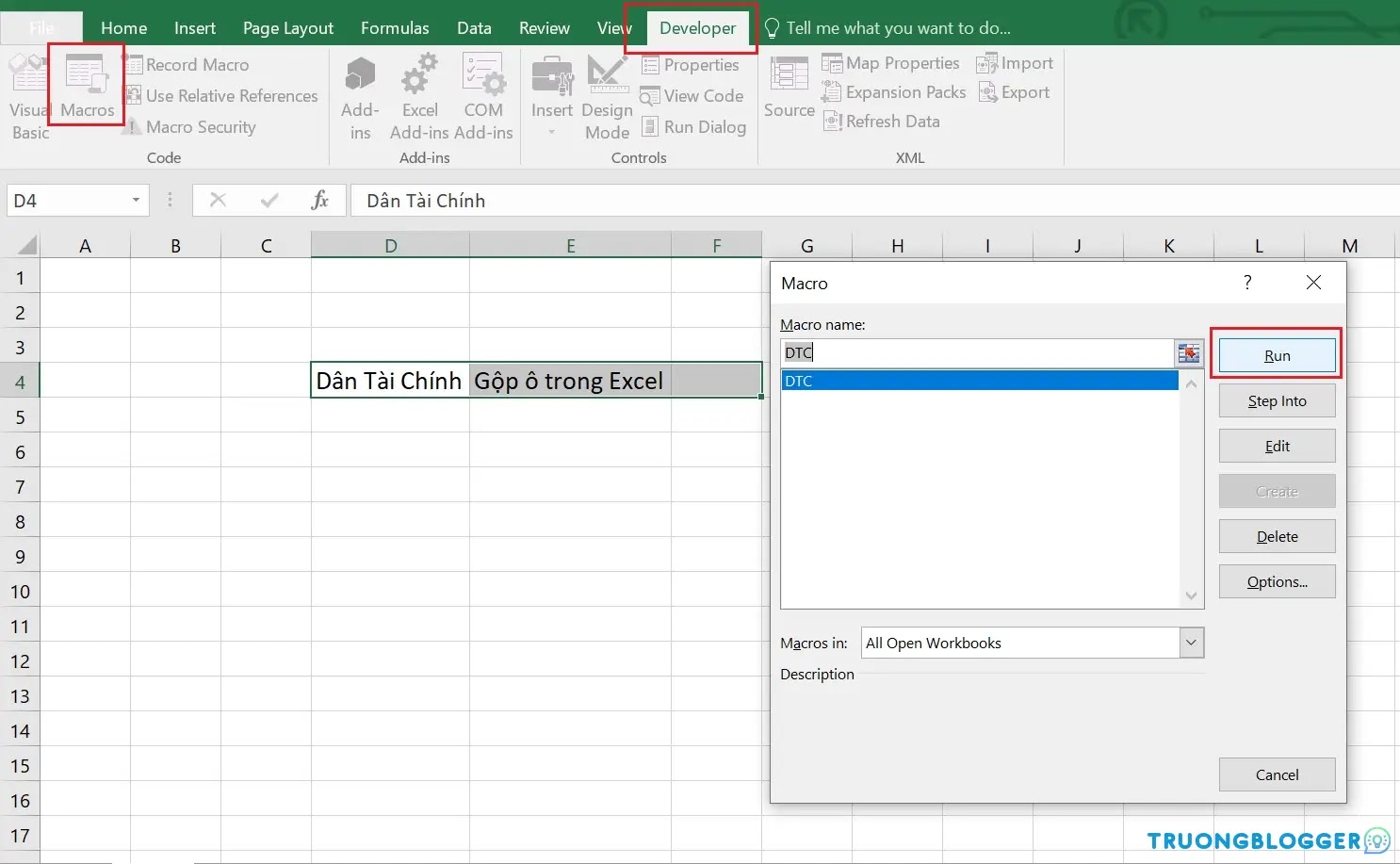Phần mềm Excel từ lâu đã được ứng dụng trong công việc và đem lại rất nhiều tiện ích. Khi làm việc với bảng tính excel, chắc chắn có lúc chúng ta cần gộp từ nhiều ô thành 1 ô. Mục đích của việc gộp ô này nhằm giúp cho các thông tin, dữ liệu được hiển thị tốt hơn. Ngoài ra, gộp ô còn nhằm mục đích trình bày bảng Excel cho khoa học, cấu trúc gọn gàng để dễ dàng theo dõi. Tuy nhiên, không phải ai cũng biết thực hiện thao tác tưởng như rất đơn giản này. Trong bài này mình sẽ hướng dẫn gộp ô trong excel không mất dữ liệu đơn giản nhất.
-> Hướng dẫn cài đặt Office 2019 Professional Plus Full 32/64Bit mới nhất
-> Hướng dẫn cài đặt và Active Office 2016 Full 32/64Bit
-> Xem thêm nhiều phiên bản Office tại đây
Gộp ô trong trang tính excel sử dụng công cụ Merge & Center
Không hề phức tạp hay cầu kỳ như nhiều người nghĩ đâu nhé, nếu biết được rằng việc gộp ô này chỉ cần tiến hành trong 2 bước bạn sẽ thấy đơn giản vô cùng. Với sự hỗ trợ của công cụ Merge & Center, bạn sẽ hợp nhất được các ô mong muốn.
Bước 1: Bạn chọn các ô liền kề nhau bằng cách kéo chuột, đảm bảo đây là những ô mà bạn muốn gộp lại nhé.
Bước 2: Tại tab Home bạn lựa chọn Alignment và sau đó chọn Merge & Center thế là các ô đã được gộp lại như mong muốn.
Một vài điểm lưu ý khi gộp ô trang tính excel
Nếu thấy phần Marge & Center không phải màu xanh mà mang màu xám, có nghĩa rằng chức năng này đang không thực hiện được. Nguyên nhân có thể do 1 trong những ô bạn lựa chọn để gộp đang trong chế độ Edit. Hãy quay trở lại thoát trạng thái edit bằng nút enter sau đó tiến hành gộp ô như bình thường.
Để tránh bị mất dữ liệu hãy đảm bảo toàn bộ dữ liệu trong các ô muốn gộp đều nằm trong ô đầu tiên. Bởi cách gộp ô bên trên chỉ có thể giữ được dữ liệu trong ô đầu tiên mà thôi, còn các ô còn lại sẽ bị xóa. Nếu bạn muốn gộp ô mà không mất dữ liệu các ô khác thì hãy làm theo cách sau.
Gộp ô trong Excel không mất dũ liệu sử dụng Macro
Bước 1: Bôi đen toàn bộ số ô cần gộp thành 1 rồi nhấn tổ hợp phím Alt + F8, hoặc Alt + Fn + F8 tùy vào từng máy tính.
Với Excel 2007 trở lên bạn có thể bôi đen vào toàn bộ ô muốn gộp rồi nhấn vào tab View bên trên giao diện, chọn Macros trên thanh Ribbon.
Bước 2: Xuất hiện giao diện hộp thoại Macro. Tại thanh Macro name hãy nhập tên bất kỳ rồi nhấn nút Create để tạo.
Bước 3: Cửa sổ Microsoft Visual Basic hiện ra. Nhập đoạn mã dưới đây vào giữa Sub DTC() … End Sub.
Dim Cll As Range, Temp As String
On Error Resume Next
If Selection.MergeCells = False Then
For Each Cll In Selection
If Cll <> "" Then Temp = Temp + Cll.Text + " "
Next Cll
Selection.Merge
Selection.Value = Left(Temp, Len(Temp) - 1)
Else
Selection.UnMerge
End If
Selection.HorizontalAlignment = xlCenter
Selection.VerticalAlignment = xlCenter{codeBox}
Bước 4: Khi đã nhập xong đoạn mã trên nhấn vào nút File chọn Close and Return to Microsoft Excel để đóng giao diện này và trở về với Excel.
Đoạn mã này sẽ tự động được lưu lại vào máy tính, trừ khi người dùng cài mới lại Win. Những lần sử dụng tiếp theo chỉ cần nhấn tổ hợp phím Alt + F8 và nhấn phím Run để chạy lệnh.
Kết quả nội dung ở các ô đã được gộp thành 1 ô và không hề mất dữ liệu như hình.
Mình đã hướng dẫn bạn 2 cách đơn giản nhất để gộp ô trong Excel rồi. Hy vọng sẽ giúp ích được nhiều trong công việc của bạn.