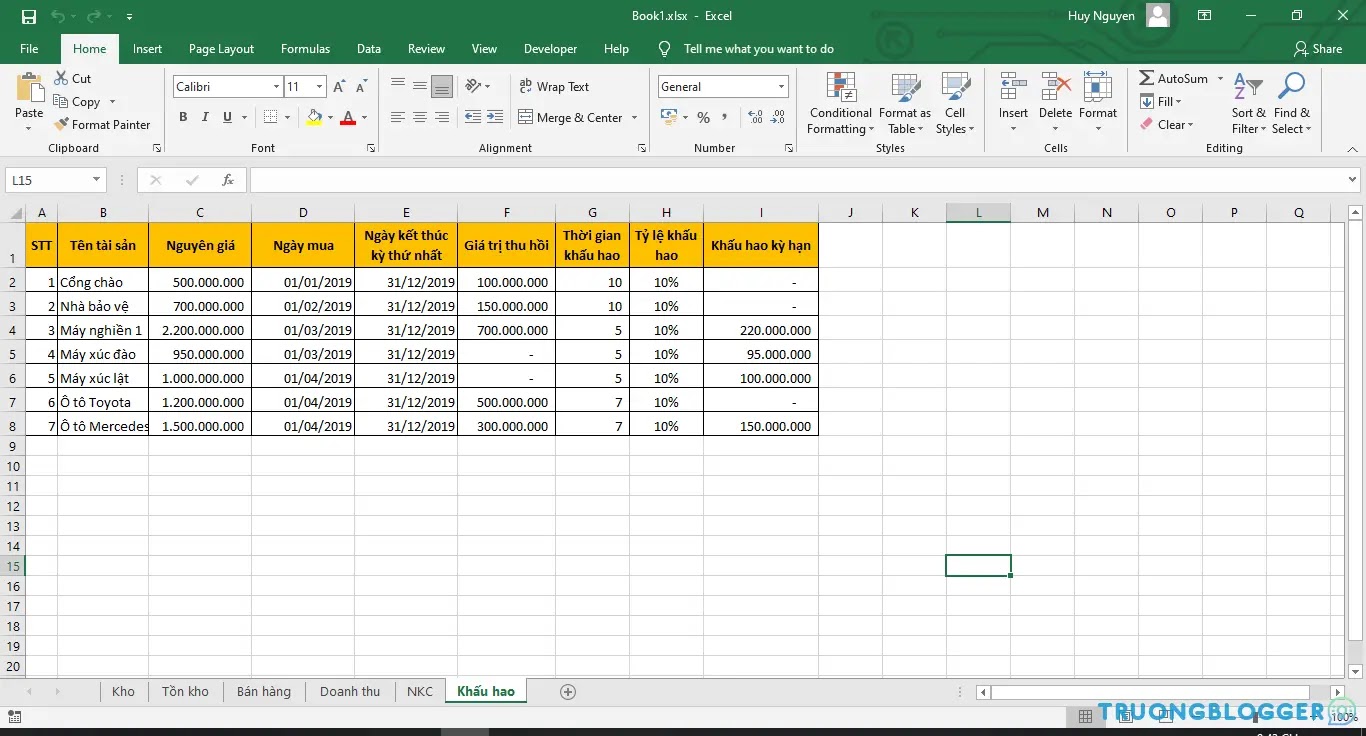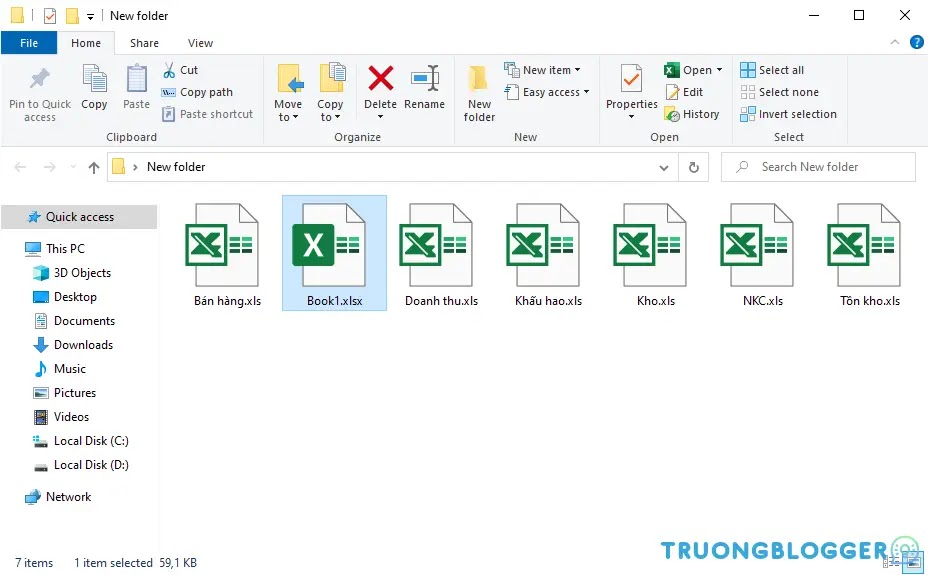Trên một file Excel bạn có thể tạo nhiều sheet để đễ theo dõi và chuyển đổi giữa các nội dung liên quan tới nhau. Nhưng nhiều sheet cũng làm tăng dung lượng và khiến mở file lâu hơn, nhất là khi bạn sử dụng thêm các add ins hay các code macro VBA. Giải pháp lúc này là bạn nên tách các sheet thành từng file Excel riêng biệt.
Nhờ vậy nội dung trong sheet vẫn được giữ nguyên, tên sheet trở thành tên của từng file và công thức sử dụng trong sheet không bị thay đổi hay lỗi kết quả. Bài viết dưới đây sẽ hướng dẫn bạn đọc cách tách từng sheet trong Excel thành các file riêng biệt nhé.
Ví dụ ta có file Excel chứa các sheet như hình dưới. Yêu cầu cần tách các sheet đó thành từng file Excel riêng biệt. Các bạn hãy làm theo các bước dưới đây để tách sheet nhé.
Bước 1: Để tách sheet thành từng file Excel riêng biệt, đầu tiên thì các bạn cần chọn thẻ Developer trên thanh công cụ. Sau đó các bạn chọn Visual Basic tại mục Code. Hoặc các bạn có thể sử dụng tổ hợp phím tắt Alt + F11 để mở nhanh cửa sổ VBA.
Bước 2: Lúc này, cửa sổ Microsoft Visual Basic for Applications hiện ra. Các bạn chọn thẻ Insert trên thanh công cụ. Thanh cuộn hiện ra thì các bạn chọn mục Module.
Bước 3: Lúc này, hộp thoại Module hiện ra. Các bạn sao chép mã code dưới đây vào hộp thoại đó.
Sub Splitbook()
'Updateby20140612
Dim xPath As String
xPath = Application.ActiveWorkbook.Path
Application.ScreenUpdating = False
Application.DisplayAlerts = False
For Each xWs In ThisWorkbook.Sheets
xWs.Copy
Application.ActiveWorkbook.SaveAs Filename:=xPath & "\" & xWs.Name & ".xls"
Application.ActiveWorkbook.Close False
Next
Application.DisplayAlerts = True
Application.ScreenUpdating = True
End Sub{codeBox}
Sau đó các bạn nhấn vào biểu tượng của Run ở trên thanh công cụ để chạy mã code này.
Bước 4: Sau khi chạy mã code, kết quả ta sẽ thu được là mỗi sheet đã được tách riêng ra thành một file Excel riêng biệt mà vẫn giữ nguyên dữ liệu.
Khi các bạn mở những file Excel tách riêng từng sheet đó ra thì sẽ có thông báo như hình dưới hiện lên. Các bạn chỉ cần nhấn Yes là có thể chỉnh sửa dữ liệu một cách bình thường.
Như vậy, bài viết trên đã hướng dẫn các bạn cách tách sheet thành từng file Excel riêng biệt. Hy vọng bài viết sẽ hữu ích với các bạn trong quá trình làm việc. Chúc các bạn thành công!