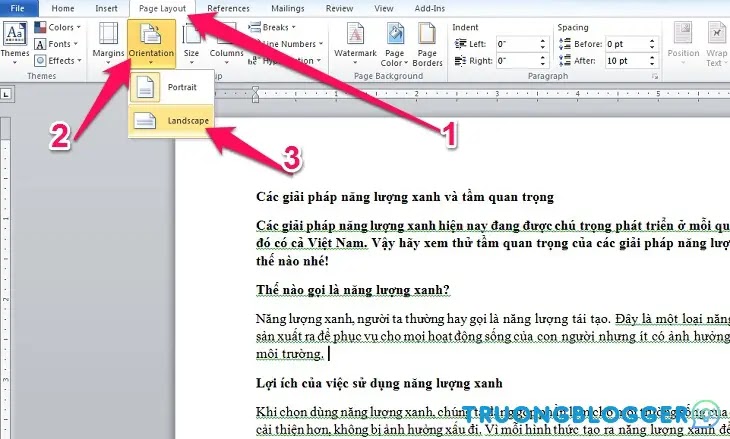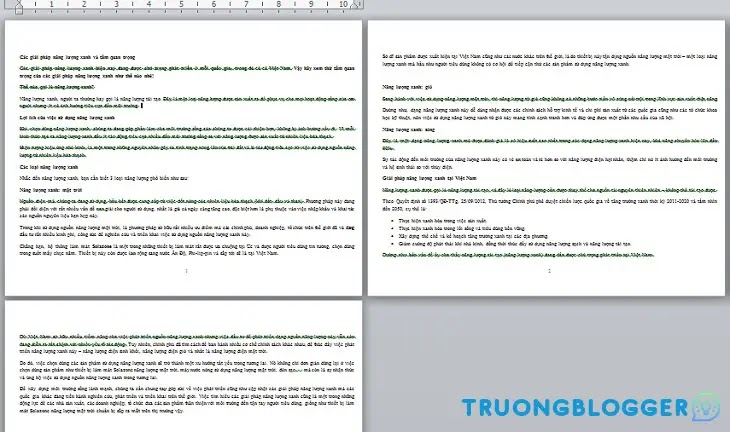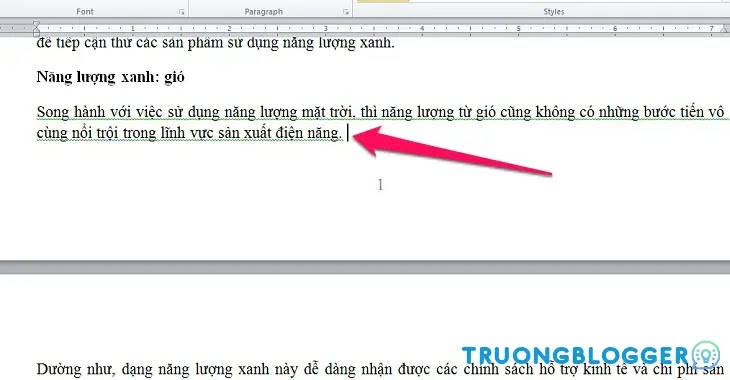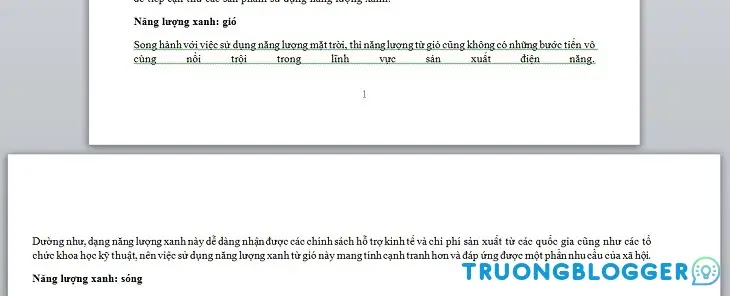Xoay ngang một trang giấy trong word tưởng chừng như dễ, nhưng lại có thể gây không ít khó khăn cho người mới sử dụng word. Bật mí cho bạn cách xoay ngang một trang giấy trong word cực nhanh dưới đây.
Những ai mới lần đầu sử dụng word hay đã làm quen với Microsoft Word với thời gian khá lâu, thỉnh thoảng vẫn gặp phải khó khăn trong việc soạn thảo văn bản, như thao tác xoay ngang trang giấy chẳng hạn.
{tocify} $title={Xem nhanh}
Xoay ngang trang giấy trong word để làm gì?
Tùy theo mục đích soạn thảo văn bản của mỗi người mà việc xoay ngang trang giấy trong word 2010, 2013, 2016, 2019 hay 2007 đáp ứng nhu cầu như:
- Trình bày nội dung cho dễ nhìn.
- Trình bày nội dung sao cho đầy đủ thông tin nhất.
- Thích trình bày theo sở thích.
Cách xoay ngang tất cả trang giấy trong word 2007, 2010, 2013, 2016, 2019
Cơ bản xoay ngang trang giấy trong word 2010 không khác gì mấy cách xoay ngang trang giấy trong các word 2007, 2013, 2016 hay 2019. Bạn có thể làm theo cách hướng dẫn xoay ngang trang giấy một cách đồng bộ từ đầu đến cuối văn bản như sau:
Bước 1: Để trỏ chuột ở bất kì vị trí nào trên trang, nhấp chọn Page Layout -> Orientation -> Landscape để tiến hành xoay ngang trang giấy.
Bước 2: Bạn đã có kết quả tất cả các trang đều xoay ngang từ đầu đến cuối văn bản.
Cách xoay ngang một trang giấy trong word 2007, 2010, 2013, 2016, 2019
Vì một số lí do nào đó, bạn có nhu cầu xoay ngang một trang giấy ngẫu nhiên trong văn bản dù là xoay trang trong word 2010, 2007, 2013, 2016 hay 2019 thì bạn thực hiện với cách hướng dẫn dưới đây.
Giả sử văn bản của bạn gồm có 3 trang, bạn chỉ cần xoay ngang trang word thứ 2 với cách làm này:
Bước 1: Chọn vị trí cuối cùng của trang trước trang cần xoay. Cụ thể, với ví dụ như trên, bạn chọn vị trí cuối trang 1.
Bước 2: Trong mục Page Layout, bạn nhấp vào mũi tên phía dưới (như trong hình) để xuất hiện khung Page Setup.
Bước 3: Trong khung Page Setup, bạn chọn Landscape trong Orientation. Tiếp đó nhìn xuống phần Apply to, nhấp chọn This point forward, rồi bấm OK để hoàn tất.
Cụ thể, trang 2 đã được xoay ngang.
Bước 4: Sau khi trang đã được xoay ngang, bạn thấy trang phía dưới cũng bị xoay ngang theo (giả sử trong ví dụ trên thì bạn chỉ cần xoay ngang trang 2 nhưng trang 3 lại vô tình xoay ngang theo). Lúc này bạn lại chọn vị trí cuối cùng của trang 2.
Tiếp tục các bước thực hiện giống trên, mở khung Page Setup nhưng lại chọn Portrait -> This point forward (trong mục Apply to) -> Ok.
Bước 5: Vậy là bạn hoàn thành trong việc xoay ngang một trang giấy trong word 2010, 2007, 2013, 2016 và 2019.
Lưu ý: Dù văn bản của bạn có nhiều trang đi chăng nữa, thì vẫn có thể áp dụng cách xoay một trang giấy trong word với cách làm tương tự như vậy.{alertSuccess}