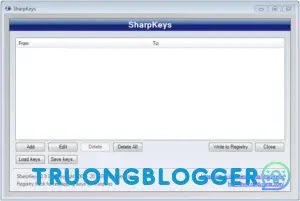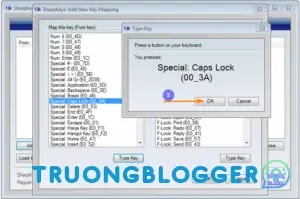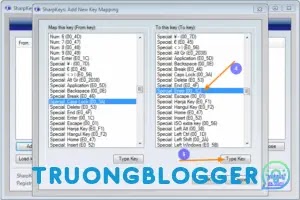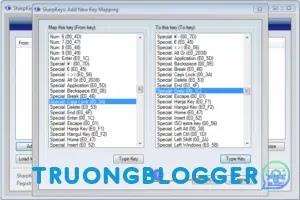Thay đổi chức năng bàn phím khi máy tính bị liệt, bị hỏng là một việc làm cần thiết, để đảm bảo các phím bị lỗi không làm ảnh hưởng tới các công việc. Hiện nay, có cách đổi vị trí bàn phím bằng phần mềm SharpKeys.
Trong máy tính mặc định có sẵn ứng dụng On-Screen Keyboard, là chương trình bàn phím ảo nhằm hỗ trợ khi bàn phím vật lý bị hỏng. Nhưng nếu dùng On-Screen Keyboard thì lại còn có nhiều nhược điểm. Cho nên, một phương án thay thế là chúng ta sẽ dùng phần mềm chuyển đổi vị trí bàn phím.
Bàn về phần mềm chuyển đổi vị trí bàn phím máy tính phải kể đến như: Keytweak, Key Mapper, SharpKeys, MapKeyboard... Nhưng trong đó, SharpKeys vẫn là phần mềm hiệu quả nhất và được mọi người sử dụng nhiều nhất.
Xem thêm: Khắc phục các lỗi liên quan đến bàn phím Laptop thường gặp
Khi nào cần thay đổi vị trí bàn phím?
- Máy tính bị liệt, bị hỏng một vài phím nhưng chưa muốn thay phím mới.
- Bố trí các phím bấm để phù hợp với vị trí bàn tay (thuận tiện trong thao tác tay, tránh bấm nhầm, gõ nhầm...).
- Sử dụng chức năng của một phím bất kỳ nhiều hơn một lần trên bàn phím.
- Có nhiều phím thường được sử dụng nhưng lại nằm ở vị trí không thuận tiện. Cho nên, cần phải hoán đổi vị trí của những phím bấm đó cho những phím ít khi được sử dụng, nhưng nằm ở những vị trí thuận tiện.
Cách đổi vị trí bàn phím máy tính/laptop bằng SharpKeys
Sau đây mình sẽ hướng dẫn cho các bạn cách thay đổi vị trí bàn phím, đổi chức năng phím bấm máy tính Windows bằng phần mềm SharpKeys.
$ads={1}
Bước 1: Bạn tải về phần mềm SharpKeys, tại đường dẫn này: https://sharpkeys.en.softonic.com
Phiên bản phần mềm tương thích với hầu hết các hệ điều hành hiện nay: Windows XP/Vista/7/8/8.1/10/11.
Lưu ý: Tốt nhất bạn nên lưu file ngoài màn hình Desktop (hoặc trong phân vùng ổ C) để tránh bị lỗi trong quá trình cài đặt.{alertInfo}
Bước 2: Sau khi cài đặt phần mềm thành công, phần mềm SharpKeys sẽ có giao diện như sau:
Bước 3: Nhấn vào Add, bạn sẽ thấy giao diện sau đây:
Trong đó:
- Map this key (From key): Vị trí phím bấm bạn muốn sử dụng
- To this key (To key): Gán chức năng của Map this key từ phím nào trên bàn phím
Ví dụ: mình không thích sử dụng phím Enter phía bên phải bàn phím Laptop. Mà muốn di chuyển chức năng của phím Enter này sang bên trái bàn phím Laptop, cụ thể là tại phím Caps Lock. Thì mình có thể thao tác như sau:
Bước 4: Tại cửa số bên trái Map this key (From key), tìm tới Caps Lock (00_3A). Sau đó nhấn vào Type Key.
Bước 5: Một cửa số nhỏ xuất hiện, lúc này nhấn phím Caps Lock từ bàn phím vật lý trên máy tính. Sau đó nhấn OK.
Bước 6: Tương tự, tại cửa số bên phải To this key (To key), tìm tới Enter (00_1C). Sau đó nhấn vào Type Key.
Bước 7: Cửa số nhỏ xuất hiện, nhấn phím vật lý Enter từ bàn phím. Sau đó nhấn OK.
Bước 8: Tiếp tục nhấn OK.
Bước 9: Bấm vào Write to Registry.
Bước 10: Nhấn OK và đóng phần mềm SharpKeys. Sau đó chỉ cần Restart lại máy tính hoặc Log out rồi Login vô là được.
Một số lưu ý:
- Khi gán chức năng của phím Enter cho phím Caps Lock, thì 2 phím này vẫn sẽ tồn tại song song. Có nghĩa là sẽ có 2 phím Enter trên bàn phím.
- Chương trình yêu cầu máy tính đã cài đặt .NET Framework.
- Nếu muốn các phím bấm trở lại như mặc định, bạn chỉ cần xóa chức năng gán giữa 2 phím trên hoặc xóa hẳn ứng dụng SharpKeys. Sau đó khởi động lại máy tính là được.
Kết luận
- Khi biết cách đổi vị trí bàn phím dựa trên các phần mềm hỗ trợ: SharpKeys, Key Remapper, AutoHotkey... cho máy tính. Bạn có thể sẽ không cần phải bỏ khoản phí để mua bàn phím mới. Điều này rất phù hợp khi chỉ một vài phím bị liệt, bị hư… như vậy.
- Đối với máy tính để bàn thì có thể trang bị bàn phím mới giả rẻ rất dễ dàng. Nhưng với laptop do một số dòng laptop hiện nay có bàn phím được gắn chặt vào mặt C, cho nên cũng hơi phức tạp.
- Ngoài ra, bạn cũng nên để ý tới phím NumLock, vì đây có thể là nguyên nhân khiến bàn phím không gõ đúng chức năng của bàn phím tiêu chuẩn QWERTY (ví dụ: bấm ký tự ra dạng số…). Cách sửa lỗi khắc phục ở đây là chỉ cần tắt chức năng NumLock này đi là được. Chúc bạn thành công!