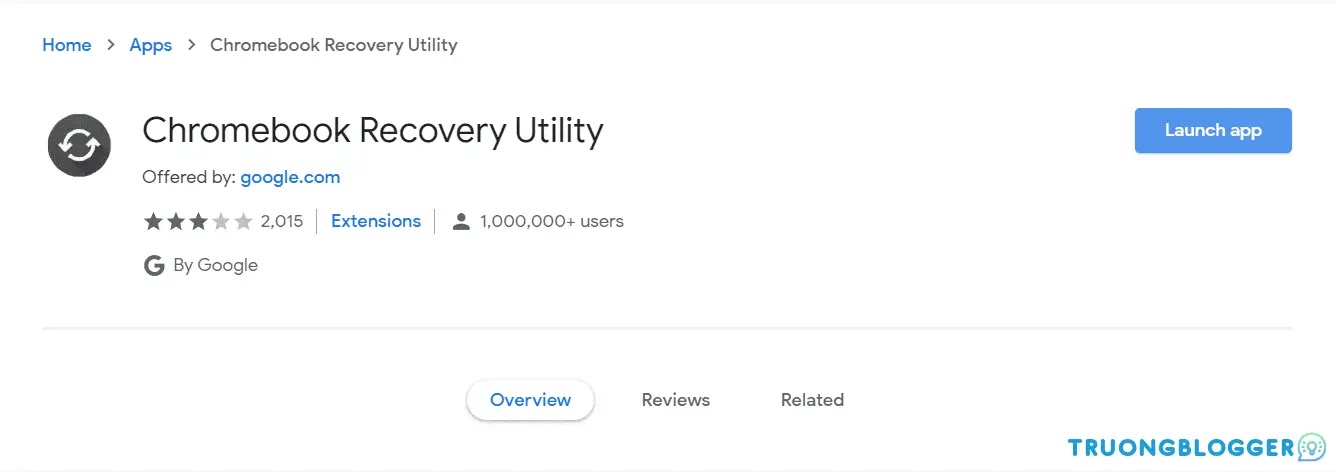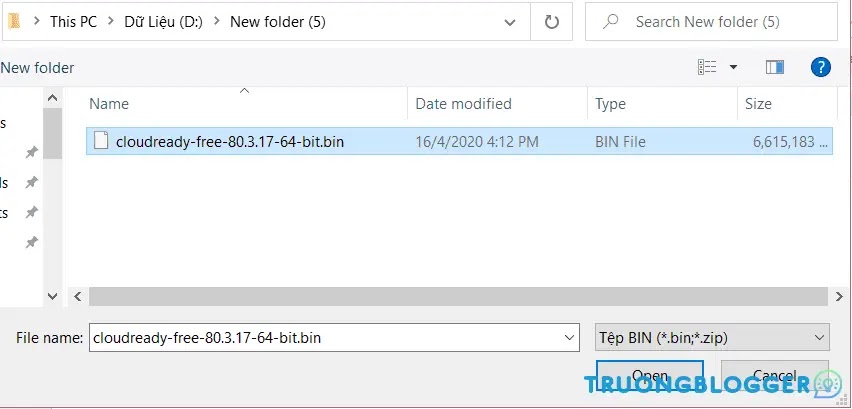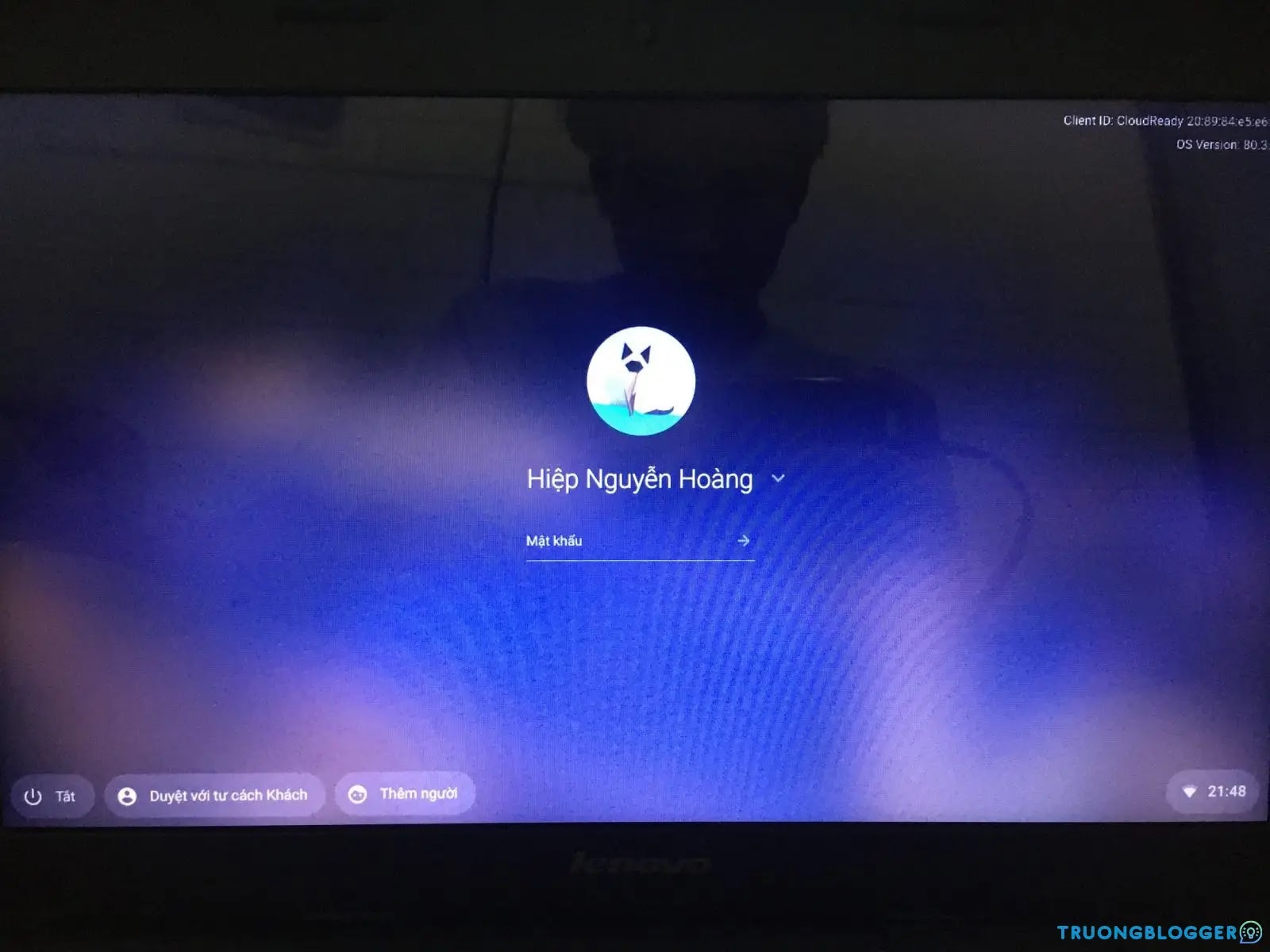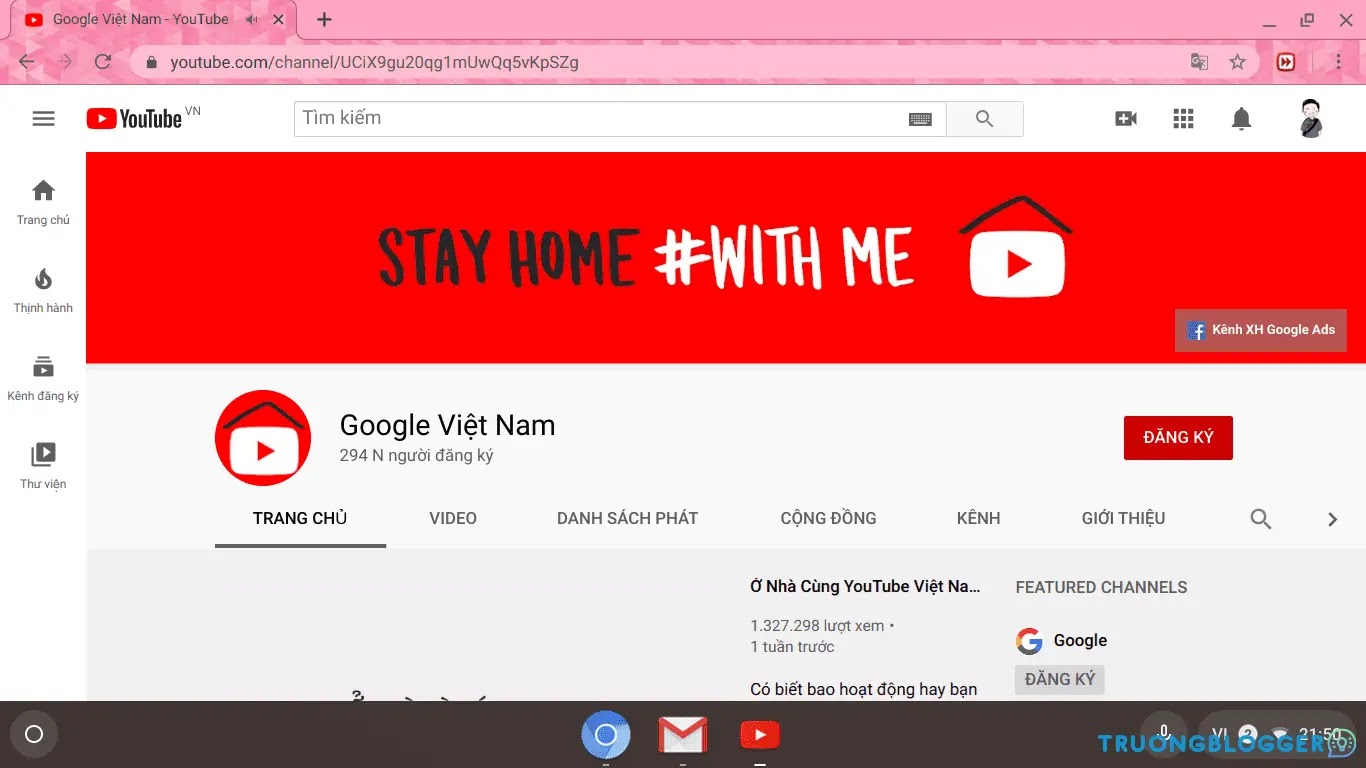Trải nghiệm mà không cần phải mua một sản phẩm Laptop chạy hệ điều hành Chrome OS. Hệ điều hành Chrome OS là hệ điều hành mã nguồn mở do Google phát triển có dung lượng nhẹ hơn rất nhiều so với hệ điều hành Windows. Mọi thao tác sử dụng, truy cập dữ liệu, sử dụng ứng dụng đều thực hiện trên nền tảng Web.
{tocify} $title={Nội dung bài viết}
Hệ điều hành Chrome OS là gì?
ChromeOS là một hệ điều hành rất đặc biệt vì nó chạy trên các cloud server của Google chứ không phải là một hệ điều hành được cài đặt theo hình thức vật lí thông thường. ChromeOS ra mắt lần đầu vào năm 2009 trên các thiết bị Chromebook của Google.
ChromeOS được xây dựng như một hệ điều hành dành riêng cho các máy tính chỉ được sử dụng để kết nối với internet. Có nghĩa là ChromeOS thường được dùng để duyệt web, truyền phát video, âm nhạc và chỉnh sửa tài liệu trực tuyến. Người dùng cũng có thể truy cập thư viện iTunes hiện có bằng plugin Chrome.
$ads={1}
Điều này hoàn toàn khác biệt so với các hệ điều hành khác như Windows và macOS, chủ yếu được dùng trên các thiết bị máy tính để bàn và chạy các chương trình đầy đủ như MS Office và Adobe Photoshop. Những loại chương trình đó không thể chạy trên ChromeOS dễ dàng như trên các hệ điều hành máy tính để bàn khác.
Hướng dẫn tải và tạo USB cài Chrome OS
Chuẩn bị:
- Tải phần mềm CloudyReady tại đây. Ở bài viết này, mình chọn tải phiên bản cho Windows và lưu vào USB.
- Truy cập đường dẫn tại đây -> chọn Chạy ứng dụng để cài đặt Tiện ích khôi phục dành cho Chromebook dành cho trình duyệt Chrome.
Hướng dẫn cài đặt chi tiết
- Khởi động lại máy và mở Boot Menu (tùy từng dòng máy mà có cách truy cập Boot Menu khác nhau bạn có thể tham khảo tại đây) và chọn Boot bằng USB để khởi động hệ điều hành Chrome OS.
- Bạn sẽ phải chờ một chút để Chrome OS chạy.
- Xuất hiện giao diện cài đặt hệ điều hành Chrome OS: Select your language chọn ngôn ngữ cho hệ điều hành, Select a netwwork chọn mạng Wifi hoặc mạng dây (Ethernet) -> sau đó chọn Continue để tiếp tục.
- Sau khi cài đặt xong, hệ điều hành sẽ yêu cầu bạn đăng nhập tài khoản Gmail để bắt đầu sử dụng. Khi bạn thực hiện xong cài đặt, bạn sẽ được đưa vào màn hình chính của hệ điều hành Chrome OS.
Chúc bạn thành công!