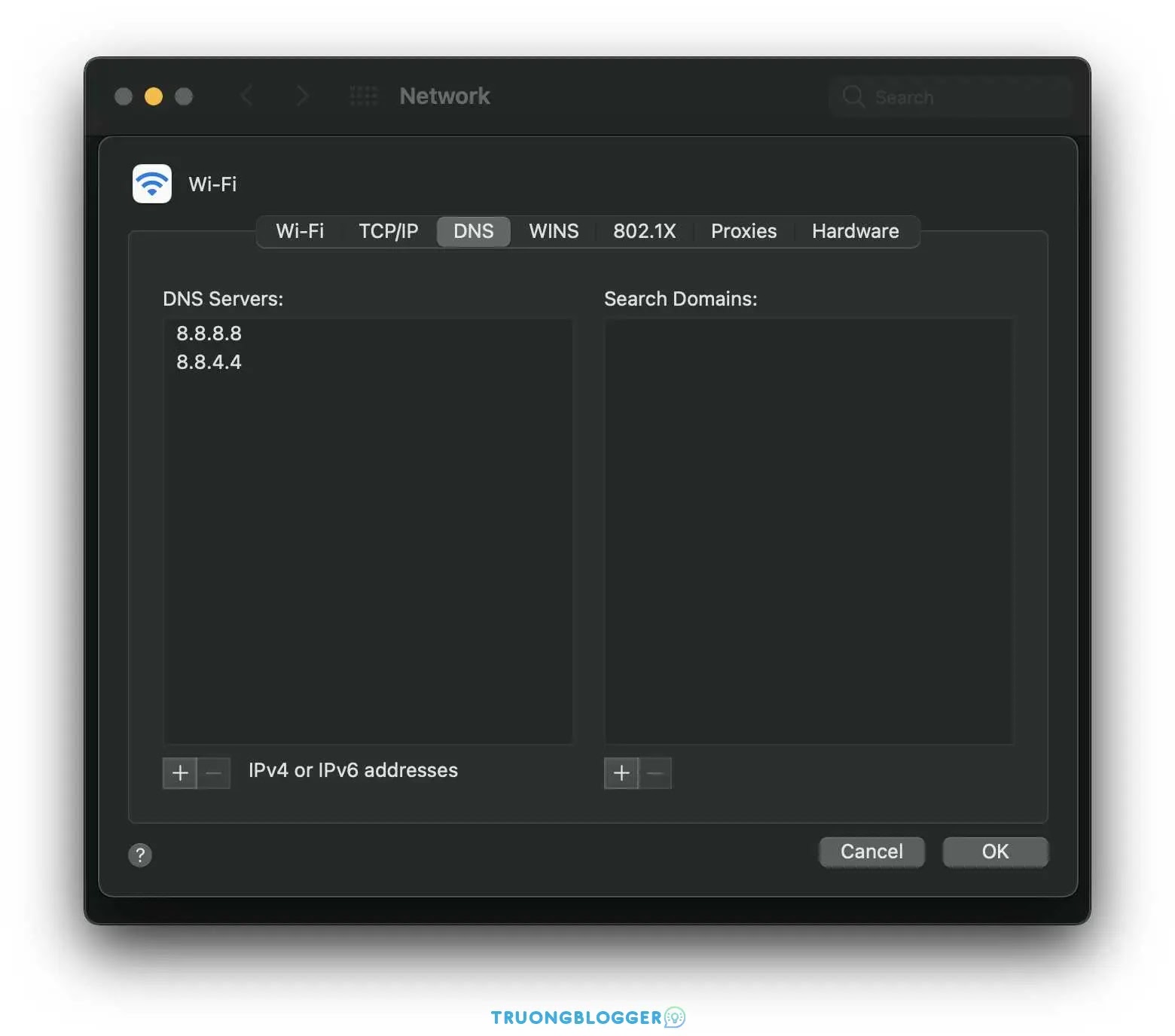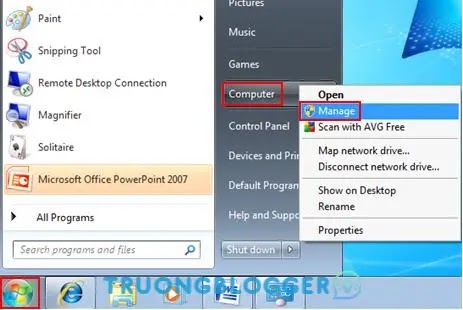Ngày nay, sử dụng mạng Internet đã và đang phổ biến rộng rãi ở mọi nơi trong trong thời buổi công nghệ hiện nay và ắc hẳn mỗi khi thực hiện kết nối WiFi từ máy tính, laptop thì đôi khi bạn sẽ gặp vấn đề không tìm thấy hoặc không thể kết nối mạng WiFi ở nhà, nơi làm việc hoặc trong văn phòng.
Mạng Wifi có thể bị lỗi với nhiều nguyên nhân và các tác động của môi trường, phần cứng, hệ điều hành cũng như phạm vị giới hạn của thiết bị WiFi mà bạn đang sử dụng. Vậy làm sao để bạn có thể khắc phục lỗi máy tính Laptop không bắt được WiFi trên Windows 7, Windows 8.1, Windows 10,... mời các bạn cùng tham khảo các thông tin mà mình đã tổng hợp dưới đây.
Xem thêm: Cách sửa lỗi laptop không kết nối được WiFi
{tocify} $title={Nội dung bài viết}
Một số nguyên nhân khiến Laptop không bắt được WiFi
Việc biết được các nguyên nhân gây ra lỗi WiFi không thể kết nối được với internet trên máy tính hoặc laptop sẽ giúp chúng ta có thể nhanh chóng tìm được giải pháp phù hợp và hiệu quả nhất. Hiện có khá nhiều nguyên nhân khiến WiFi không vào được mạng, mình sẽ tổng hợp một vài lỗi phổ biến trong danh sách dưới đây:
- Nhấn nhầm tổ hợp phím tắt để bật/tắt WiFi trên Laptop
- Máy tính chưa được cập nhật Drivers mạng hoặc bị lỗi Drivers WiFi do virus, xung đột phần mềm
- Hệ thống mạng Internet bị lỗi do Modem hoặc Router quá nóng hoặc bị đứt dây cáp quang
- Trùng IP với các máy tính khác trong Lan
- Sử dụng phần mềm VPN để Fake IP
Khắc phục máy tính không kết nối được mạng Wifi
Không vào được Wifi ở một số nơi nhất định
Gần đây, mình đã gặp một tình huống là không thể truy cập được mạng Wifi nhất định, cụ thể là mạng Wifi của quán cafe yêu thích.
Mặc dù, máy tính có thể kết nối được các Wifi khác một cách bình thường, tuy nhiên chỉ riêng Wifi của quán cafe là không thể vào được.
Nguyên nhân: Do thời gian trước đó, mình đã tiến hành cài đặt phần mềm VPN để truy cập trang web bị chặn ở nước ngoài. Sau đó mình đã gỡ phần mềm này ra và khiến Wifi bị lỗi này.
Sau khi đã thử rất nhiều cách, cuối cùng mình cũng đã sửa được lỗi này bằng cách vào phần thay đổi DNS của máy Macbook và xoá dãy IP (nếu có) rồi tiến hành nhập dãy DNS dưới đây.
- 8.8.8.8
- 8.8.4.4
Sau khi Save lại, tiến hành Clear Cache DNS của máy tính bằng cú pháp sau đây:
Trên máy tính Macbook, iMac
Mac OS X Yosemite and later
sudo killall -HUP mDNSResponder{codeBox}
Mac OS X Yosemite v10.10 through v10.10.3
sudo discoveryutil mdnsflushcache{codeBox}
Mac OS X Mavericks, Mountain Lion and Lion
sudo killall -HUP mDNSResponder{codeBox}
Trên máy tính Windows 10
Bạn cần nhập dòng lệnh sau vào CMD để xoá cache DNS.
ipconfig /flushdns{codeBox}
Kiểm tra thiết bị dò tìm Wifi trên Laptop
Đây được xem là một trong những nhân phổ biến khiến máy tính Laptop của bạn không thể kết nối Wifi. Chủ yếu do bạn sơ xuất hoặc ai đó sử dụng Laptop của bạn và vô tình tắt thiết bị dò tìm Wifi trên Laptop dẫn đến máy tính không thể kết nối mạng Internet.
Giải pháp: Rất đơn giản, bạn chỉ cần dùng tổ hợp phím tắt để bật thiết bị dò tìm Wifi trở lại.{alertSuccess}
Tổ hợp phím tắt bật Wifi
Nút chuyển bật tắt Wifi riêng biệt
Thông thường, bạn sẽ dùng tổ hợp phím tắt là Fn + Fx (với x có thể là dãy số từ 1 đến 9 tùy theo hãng Laptop mà bạn đang sử dụng).
- Với dòng Asus hoặc Dell: Fn + F2
- Với dòng máy Lenovo: Fn + F5
- Với dòng máy Acer: Fn + F5
- Với dòng máy Sony Vaio hoặc một số máy khác thì thông thường sẽ có một nút riêng biệt để bật tắt thiết bị dò tìm Wifi của Laptop.
Khởi động lại Router Wifi của bạn
Vì một số nguyên do nào đó mà xảy ra sự xung đột trong bộ định tuyến không dây khiến máy tính Laptop không thể kết nối Wifi hoặc do thiết bị đã hoạt động trong một thời gian dài
Giải pháp: Rất đơn giản! Bạn chỉ cần tắt và mở lại Router Wifi của bạn hoặc rút nguồn điện rồi cắm trở lại, khi đó thiết bị sẽ tự động sửa các xung đột và máy tính bạn có thể kết nối Wifi trở lại bình thường.{alertSuccess}
Khởi động lại máy tính PC, Laptop
Đôi khi lỗi không kết nối được Wifi do chính máy tính của bạn. Khi khởi động vào màn hình Desktop, bạn gặp tình trạng như không có âm thanh, Wifi,… Hãy khởi động lại máy tính Windows để kết nối Wifi trở lại bình thường.
Xem thêm: Cách đổi DNS trên máy tính giúp truy cập mạng nhanh hơn
Kết nối lại Wifi của bạn
Đôi khi vì một lý do nào đó mà Modem của bạn bị lỗi và gây ra tình trang không thể kết nối được mạng Internet. Bạn có thể thử cách xoá Wifi và kết nối lại với Internet.
Thiếu Drivers Wifi trên máy tính, Laptop
Đôi khi, bạn sẽ gặp tình trạng máy tính không thể kết nối Wifi mỗi khi cài đặt mới lại Windows 7, Windows 8.1, Windows 10,... cho máy tính PC, Laptop. Để kiểm tra lại máy tính đã được cập nhật driver hay chưa, bạn có thể thực hiện như sau:
Trước tiên, bạn hãy chọn chuột phải vào biểu tượng Computer hoặc ThisPC -> Chọn vào Manage.
Tại giao diện cửa sổ mới xuất hiện, bạn chọn Device Manager -> Network adapters. Kiểm tra xem có biểu tượng dấu chấm thang màu vàng nào không? Nếu có biểu tượng màu vàng thì Driver Wifi chưa được cài đặt.
Giải pháp: Bạn chỉ cần tìm driver và cài đặt vào máy tính. Cách tìm Driver Wifi tương đối dễ, bạn chỉ cần sử dụng cú pháp: TênLaptop + Driverở Laptop hoặcTên Mainboard + Driver ở PC. Ngoài ra, bạn có thể tham khảo lại bài viết khá hữu ích mà mình đã chia sẻ về những cách cài drivers cho máy tính.{alertSuccess}
Máy tính bị nhiễm virus gây lỗi kết nối Wifi
Máy tính bị nhiễm virus dẫn đến tình trạng không thể kết nối mang Wifi cũng là nguyên nhân khá phổ biến mà nguyên nhân chủ yếu là do bạn sử dung các phần mềm cờ rắc hoặc không có phần mềm diệt virus bảo vệ.
Giải pháp: Bạn có thể tham khảo bài viết tổng hợp về các phần mềm diệt virus miễn phí cũng như bản quyền dưới đây để cài đặt cho máy tính một phần mềm phù hợp, Avast là phần mềm diệt virus miễn phí đang được rất nhiều người tin dùng.{alertSuccess}
Bật Lan Settings trên Windows
Máy tính của bạn không thể kết nối được Internet cũng có thể là do ai đó đã vô tình bật thiết lập Lan Settings trên trình duyệt Internet Explorer.
Bộ phát Wifi đặt ở vị trí không phù hợp
Thực tế, vị trí đặt bộ phát Wifi cũng khá quan trọng và nó quyết định đến khả năng phủ sóng Wifi trong không gian, căn phòng cần phát. Nếu như bạn đặt bộ phát ở Wifi ở gần các vật dụng bằng sắt hoặc xung quanh bị tường cản trở, sóng Wifi truyền đi sẽ rất yếu và thậm chí là không kết nối được.
Mạng Internet bị lỗi do đứt cáp quang
Nếu như bạn đã kiểm tra những thứ trên nhưng Internet vẫn không thể truy cập được trên điện thoại, máy tính PC hoặc Laptop, khi đó bạn cần gọi số tổng đài của dịch vụ cung cấp Internet đang sử dụng và nhờ họ kiểm tra và khác phục tình trang Internet không thể kết nối.
Số tổng đại của một vài nhà cung cấp Internet thông dụng ở Việt Nam, bao gồm:
- Tổng đài Internet Viettel: 18008098
- Tổng đài Internet Vina: 18001166
- Tổng đài Internet FPT: 1900 6600
Lời kết
Trên đây là những nguyên nhận và các cách khắc phục các lỗi khiến máy tính của bạn không thể kết nối được mạng Wifi. Hy vọng rằng, bài viết này sẽ hữu ích với vấn đề hiện tại mà bạn đang gặp và đừng quên chia sẻ với chúng tôi nếu như có cách nào khác hiệu quả hơn trong phần bình luận dưới nhé!