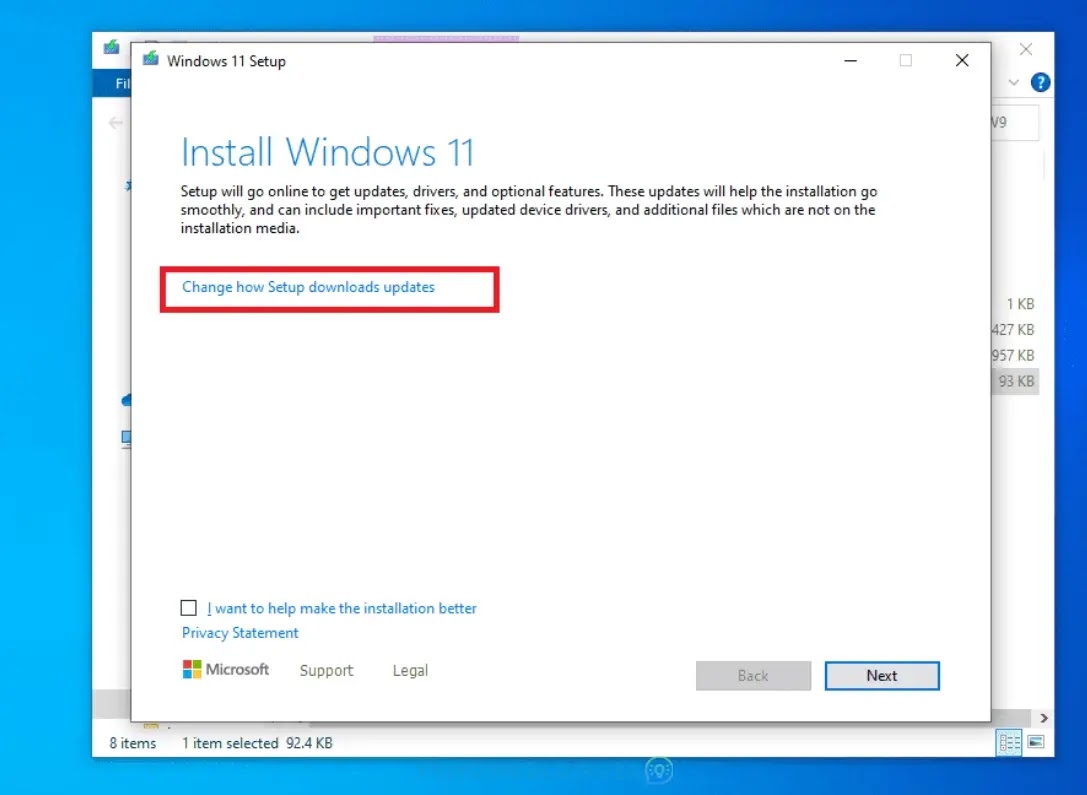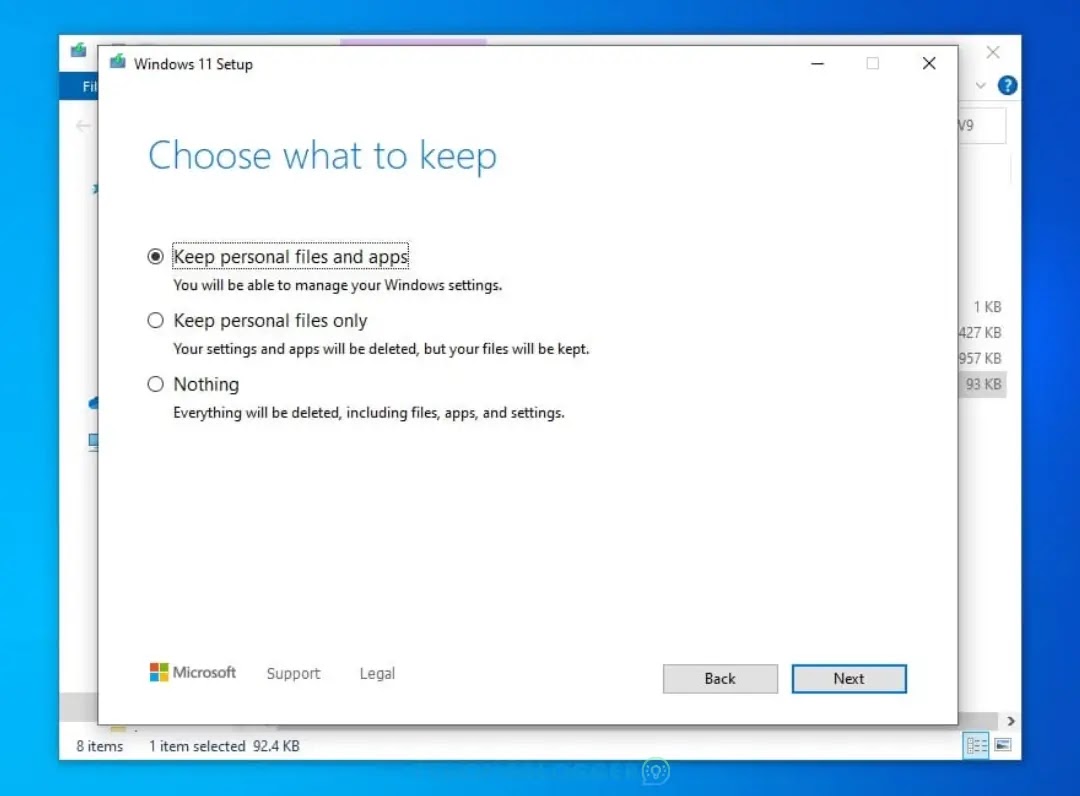Như vậy là Windows 11 đã được Microsoft phát hành chính thức. Windows 11 cho phép bạn nâng cấp miễn phí trên các máy tính chạy Windows 10 đủ điều kiện và máy tính mới đã cài sẵn Windows 11.
{tocify} $title={Nội dung bài viết}
Một số điểm nổi bật trên Windows 11
Menu Start mới, gian hàng ứng dụng mới
Điều đầu tiên người dùng sẽ nhận ra ở Windows 11 là một menu Start mới với nút Start được cập nhật và được thiết kế ở trung tâm của thanh Taskbar.
Hỗ trợ bút viết
Với một số loại bút nhất định, Windows 11 cũng cho phép người dùng sử dụng bút để thao tác trên thiết bị cài hệ điều hành này. Điều này cũng có nghĩa người ta sẽ sớm thấy nhiều thiết bị phần cứng mới ra đời để hỗ trợ những thay đổi sử dụng loại bút này trong Windows 11.
Hỗ trợ ứng dụng Android
Windows 11 là phiên bản đầu tiên của hệ điều hành Windows hỗ trợ chạy cả các ứng dụng Android.
Gian hàng Microsoft Store đã được thiết kế lại và hỗ trợ một loạt ứng dụng Android. Trong đó có các ứng dụng từ Adobe Creative Suite, các ứng dụng Android như TikTok, Instagram….
Cấu hình tối thiểu để cài hoặc nâng cấp lên Windows 11
Cụ thể, cấu hình tối thiểu mà Microsoft đưa ra như sau:
- CPU 2 nhân 1GHz 64bit
- RAM 4GB
- 64GB bộ nhớ lưu trữ
- Màn hình 9inch độ phân giải 1366 x 768
- Hỗ trợ UEFI, TPM 2.0
- Hỗ trợ Direct X12/WWDM 2.x
Nâng cấp lên Windows 11 không mất dữ liệu
Để cập nhật lên Windows 11 không mất giữ liệu (giữ nguyên tập tin, các tùy chỉnh và ứng dụng đã cài đặt) bạn có thể làm theo hướng dẫn dưới đây. Đương nhiên máy bạn phải đủ điều kiện hoặc sử dụng các cách để vượt TPM,...
Xem thêm: Cách tải Windows 11, Download ISO Win 11 chính thức từ Microsoft
Bước 1: Sau khi tải về các bạn mở file .ISO Windows 11 ra và click đúp vào file .ISO và chạy file Setup.
Bước 2: Chọn Change how setup download updates, ở đây có 2 tuỳ chọn
- Download and install updates: Tải và cài đặt các bản update
- Not right now: Không cài đặt các bản update
Các bạn chọn dòng nào cũng được nhưng mình khuyên bạn hãy chọn Not right now để không chờ đợi nó cập nhật (có khi chờ cả buổi, rất mất thời gian) sau khi cài xong bạn có thể cập nhật nhanh hơn.
Bước 3: Accept các điều khoản để tiếp tục
Bước 4: Mặc định Windows sẽ lựa chọn giữ lại tất cả tùy chỉnh, tập tin và ứng dụng, các bạn có để bấm Install để tiếp tục.
- Keep personal files apps and windows settings: Giữ lại tập tin, ứng dụng đã cài đặt và các thiết lập của hệ điều bạn đang sử dụng
- Keep personal files only: Chỉ giữ lại các tập tin cá nhân. Phần mềm đã cài đặt và các thiết lập sẽ bị xóa
- Nothing: Cài một bản Windows sạch sẽ. Tất cả tập tin, ứng dụng đã cài đặt và các thiết lập sẽ bị xóa
Trường hợp bạn muốn các tùy chọn khác hãy nhấp vào Change what to keep ở đây sẽ có 3 tuỳ chọn như hình sau:
Bước 5: Sau khi bấm Next quá trình cài đặt sẽ diễn ra tự động
Bước 6: Bạn có thể nhâm nhi tách cafe để chờ đợi quá trình nâng cấp diễn ra.
Xóa rác sau khi nâng cấp lên Windows 11
Sau khi nâng cấp lên Windows 11 thành công, bạn xoá thư mục Windows.old cho nhẹ máy tính nhé. Nếu bạn chưa biết Windows.old là gì thì bạn có thể xem tại bài viết Hướng dẫn xóa thư mục Windows.old trên Windows.
Active bản quyền Win 11
Sau khi cài đặt bạn cần kích hoạt để sử dụng hết các tính năng của win 11 nhé, tham khảo bài viết: Chia sẻ Key Win 11 Pro - Active bản quyền vĩnh viễn miễn phí mới nhất.