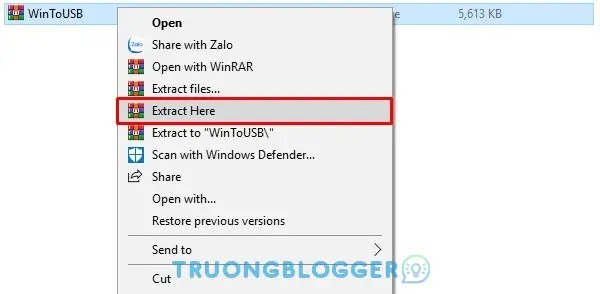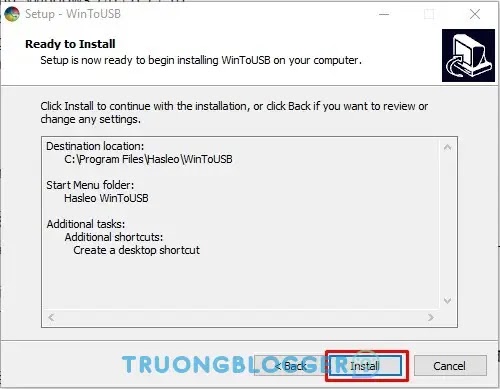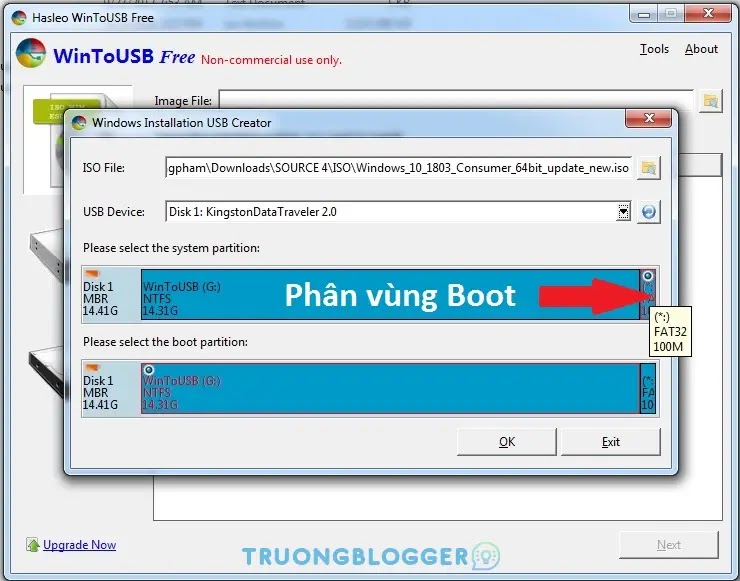Trước đây, việc cài đặt Windows thường dùng đến các đĩa CD/ DVD (được mua ở các phố vi tính như Bùi Thị Xuân, Tôn Thất Tùng,…), nhưng do hiện nay công nghệ máy tính đã thay đổi rất nhiều, nhiều máy đã không còn ổ đĩa CD/ DVD, đồng thời giá thành các đĩa USB ngày càng rẻ mà dung lượng lại rất lớn như 8GB, 16GB, 32GB, 64GB,… và lại có thể bỏ túi mang đi bất cứ khi nào. Do đó dẫn đến việc cài đặt Windows bằng USB đã trở nên phổ biến hơn bao giờ hết.
{tocify} $title={Nội dung bài viết}
WintoUSB là gì?
WinToUSB là một trình tạo đĩa khởi động Windows DVD/USB dễ sử dụng, đơn giản nhưng mạnh mẽ, ứng dụng cho phép bạn tạo ổ đĩa khởi động mà bạn có thể cài đặt Windows từ đó. WinToUSB cho phép bạn tạo USB khởi động từ iso, hệ thống trên đĩa cứng và CD/DVD làm nguồn cài đặt Windows. WintoUSB cho phép bạn sao chép hệ thống của mình vào ổ USB. Phần mềm còn hỗ trợ bạn chuyển nội dung của WinPE sang ổ USB.
WinToUSB có giao diện người dùng trực quan và bố cục gọn gàng, dễ sử dụng.Với ứng dụng này bạn có thể cài đặt Windows trên bất kỳ thiết bị USB nào, bao gồm ổ cứng gắn ngoài, ổ đĩa flash,… Một phần sự nổi tiếng của ứng dụng đó là nó có giao diện thân diện với người dùng và hầu hết những người sử dụng máy vi tính họ không yêu cầu khắt khe về đào tạo và vận chuyển phiên bản mới nhất của phần mềm.
Tính năng chính của phần mềm WintoUSB
- Tạo Windows To Go từ tệp ảnh ISO hoặc ổ CD/DVD.
- Sao chép hệ điều hành Windows hiện có (Windows 7 trở lên) dưới dạng không gian làm việc Windows To Go vào ổ USB.
- Tạo Windows To Go trên ổ USB Windows To không được chứng nhận.
- Sao chép hệ điều hành Windows hiện tại (Phiên bản doanh nghiệp của Windows 10 / 8.1 / 8/7) vào ổ USB làm không gian làm việc Windows To Go
- Sao chép hệ điều hành Windows hiện tại vào đĩa USB (ổ USB Windows To Go) và sao chép nó vào các ổ USB khác dưới dạng không gian làm việc Windows To Go
- Windows 7 không có hỗ trợ USB 3.0 tích hợp, vì vậy Windows 7 phải được khởi động từ cổng USB 2.0.
- Sao chép hệ điều hành Windows hiện tại vào đĩa động trên Windows dưới dạng không gian làm việc Windows To Go vào ổ USB
- Ổ đĩa flash USB thông thường bị kéo dài. Mất nhiều thời gian để cài đặt và chạy Windows từ ổ USB flash thông thường. Bạn nên sử dụng ổ cứng USB, ổ được chứng nhận Windows To Go hoặc ổ flash SanDisk Extreme CZ80 USB 3.0 để tạo Windows di động.
- Ổ đĩa Windows To Go có thể dễ dàng sử dụng và khởi động trên một chiếc máy tính khác, vì vậy bạn có thể mang theo bên mình và sử dụng trên mọi máy tính.
Yêu cầu hệ thống
- Hệ điều hành: Windows 7/8 / 8.1 / 10
- Bộ nhớ (RAM): Tối thiểu 500MB RAM
- Dung lượng đĩa cứng: Trống tối thiểu 50MB
- Bộ xử lý: Intel Pentium 4 trở lên
Download WintoUSB Full
{getButton} $text={Mega File} $icon={download} $color={#2980b9}🔐 Pass giải nén: 1502
Hướng dẫn cài đặt WintoUSB Full
Để cài đặt phần mềm WintoUSB Full được an toàn và nhanh chóng nhất, các bạn hãy tham khảo các bước cài đặt dưới đây nhé.
Bước 1: Sau khi tải phần mềm bằng link trên xong các bạn tiến hành giải nén file vừa tải bằng Winrar.
Bước 2: Vào thư mục vừa giải nén chạy file setup WintoUSB để tiến hành cài đặt. (Chạy với quyền quản trị nhé)
Bước 3: Chọn ngôn ngữ để sử dụng trong suốt quá trình cài đặt và nhấn OK.
Bước 4: Giao diện cài đặt hiển thị đánh dấu tích chọn vào ô I Accept the agreement để đồng ý với các điều khoản của nhà phát hành -> bấm Next để tiếp tục.
Bước 5: Chọn Browse nếu muốn muốn thay đổi ổ đĩa lưu trữ sau khi cài đặt -> nhấn Next để tiếp tục.
Bước 6: Tiếp tục nhấn Next.
Bước 7: Nhấn Install để tiến hành cài đặt.
Bước 8: Đợi quá trình cài đặt diễn ra trong vài giây và nhấn Finish để hoàn thành quá trình cài đặt.
Hướng dẫn cách Active WintoUSB
Bước 1: Ở thư mục giải nén ban đầu, bạn vào nhấn chuột phải vào file Active chạy bằng quyền admin.
Bước 2: Chọn I accept the agreement để đồng ý các điều khoản kích hoạt -> nhấn Next để tiếp tục.
Bước 3: Chọn phiên bản bạn muốn kích hoạt và nhấn Next.
Bước 4: Nhấn Finish để hoàn thành quá trình cài đặt.
Giao diện chính của ứng dụng sau khi kích hoạt thành công:
Hướng dẫn tạo USB Boot với WintoUSB
Lý do mình chọn phần mềm WinToUSB để tạo USB cài win là vì nó có rất nhiều ưu điểm, thứ nhất là nó có phiên bản miễn phí (cũng có thể tạo được nhé), còn bạn sử dụng các phiên bản Full sẽ không bị giới hạn chức năng khi sử dụng, thứ hai là quá trình tạo USB cài win với WinToUSB là cực kỳ đơn giản, chuyên nghiệp và thực sự hiệu quả.
Ở đây mình sẽ test trên phiên bản miễn phí để xem WintoUSB có thể làm được những gì nhé!
Bước 1: Cắm USB vào máy tính, USB của mình là 16GB (ít nhất là 4GB, để còn lưu các phiên bản win), sao chép tất cả dữ liệu trước khi làm, vì khi làm dữ liệu sẽ bị xóa sạch.
Chuẩn bị các File ISO Win như:
Bước 2: Chạy công cụ Hasleo WinToUSB từ Start menu để mở chương trình bắt đầu tạo USB cài đặt Windows, xuất hiện cửa sổ chính của WinToUSB.
$ads={1}
Giao diện khởi động
Bước 3: Từ cửa sổ chính WinToUSB, chọn menu Tools (1), chọn Windows Installation USB Creator (2), xuất hiện cửa sổ Windows Installation USB Creator.
Bước 4: Chọn như hình sau:
- Mục ISO File (1): nhắp nút Browse bên phải để chọn file ISO (Ví dụ mình cài Windows 10 bản 64bit là Windows_10_1803_Consumer_64bit_update_new.iso có dung lượng 4.84GB)
- Mục USB Device (2): chọn USB cần làm, ở đây USB mình đang có tên Disk 1: KingstonDataTraveler 2.0
- Sau khi chọn xong mục (1) và mục (2), xuất hiện cửa sổ thông báo “Thiết bị được chọn cần được định dạng, bạn có muốn tiếp tục không?”, nếu chắc chắn USB không có gì quan trọng thì nhắp Yes (3) để chương trình tiến hành format.
Bước 5: Sau khi format xong, chương trình chia đĩa USB thành 2 phân vùng, 1 phân vùng Boot tên NO NAME có định dạng FAT32 (giúp chạy được ở 2 chế độ UEFI/GPT và LEGACY/MBR) có dung lượng 100MB, và 1 phân vùng chứa dữ liệu tên WinToUSB có định dạng NTFS để chứa các file có dung lượng lớn.
- Bạn có thể kiểm tra bằng công cụ Bootice (Tải về tại đây - Pass giải nén: 1502)
Bước 6: Khi đã biết được các phân vùng của đĩa USB ở B5, nhắp OK để công cụ bắt đầu quá trình tạo USB cài đặt Windows, sau khi xong xuất hiện cửa sổ thông báo đã hoàn thành “The operation completed successfully” , nhấn OK, nhấn Exit, và đóng chương trình để hoàn tất việc tạo USB cài đặt Windows.
Kết luận
Bài viết trên đây mình đã chia sẻ và hướng dẫn các bạn tải và cài đặt WintoUSB Full để sử dụng, khai thác hết các tính năng của phần mềm này.
Và đã hướng dẫn tạo một USB cài đặt Windows ở cả 2 chế độ UEFI/ GPT và LEGACY/ MBR, có thể bỏ túi để cài đặt bất cứ khi nào cần, và để tiên lợi hơn nữa, là có thể chép MS Office và các Softs khác cần cài đặt vào trong USB này luôn mà không cần đến một đống đĩa CD/ DVD cồng kềnh như trước nữa.
Mã bài viết: MEGA