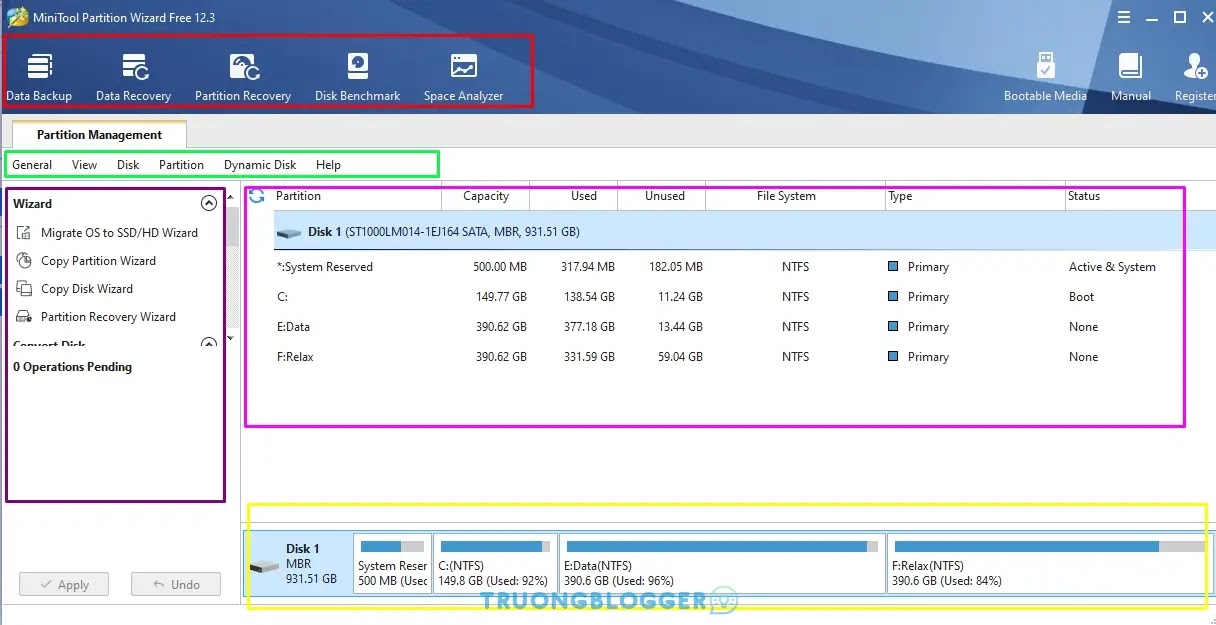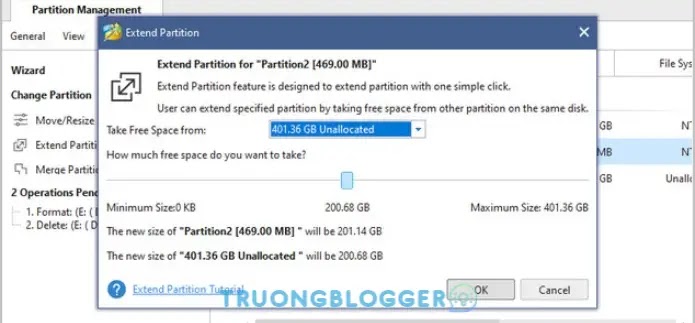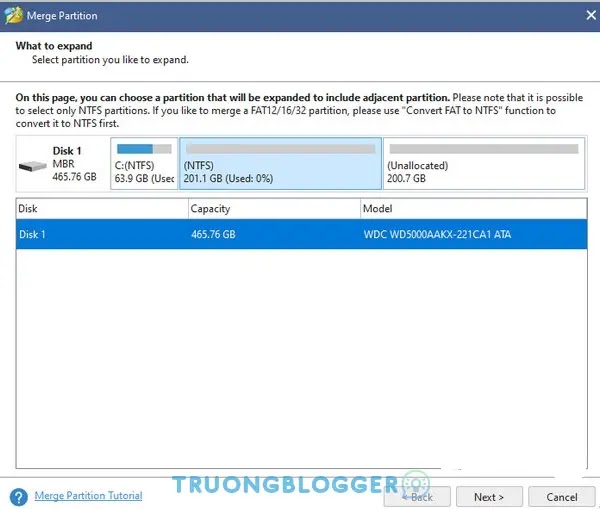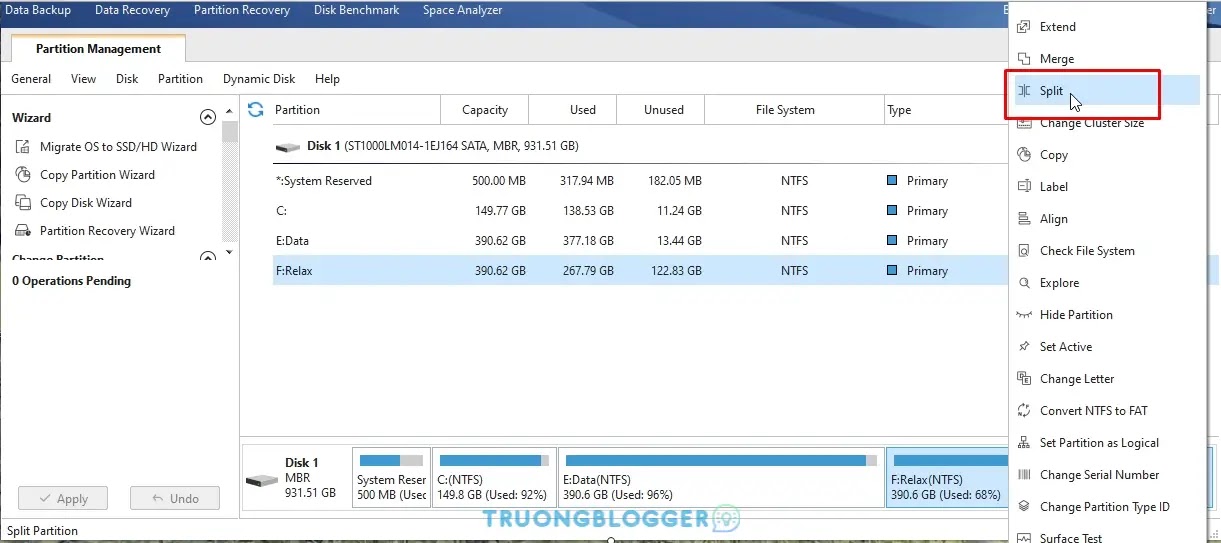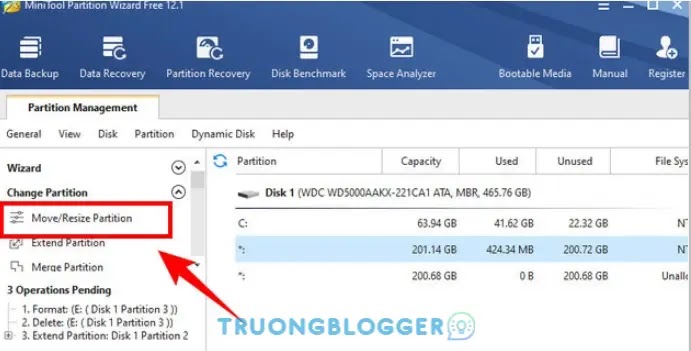Với các chức năng giúp tạo thay đổi kích thước hay định dạng phân vùng một cách linh hoạt, chuyển đổi linh hoạt giữa MBR và GPT mà không mất dữ liệu chỉ trong vài cú nhấp chuột. Về cơ bản MiniTool Partition Wizard cũng khá dễ sử dụng, tuy nhiên để giúp các bạn nắm được cách sử dụng MiniTool Partition Wizard thì bài viết dưới đây TruongBlogger sẽ hướng dẫn các bạn cách sử dụng phần mềm này một cách tổng quan nhất nhé!
{tocify} $title={Nội dung bài viết}
Giao diện MiniTool Partition Wizard
Để sử dụng MiniTool Partition Wizard trước hết chúng ta cần tải và cài đặt phần mềm trước.
{getButton} $text={Download MiniTool Partition Wizard} $icon={download} $color={#2980b9}MiniTool Partition Wizard có giao diện thân thiện với người dùng, bao gồm 5 phần chính như hình dưới đây:
Bây giờ chúng ta sẽ đi tìm hiểu chi tiết từng phần một và chức năng của chúng.
Thanh Toobar
Thanh Toolbar của MiniTool Partition Wizard Free Edition bao gồm các chức năng sau:
- Data Backup: Chức năng backup, khôi phục dữ liệu.
- Data Recovery: Giúp khôi phục các tệp từ phân vùng bị hỏng
- Partition Recovery: Khôi phục phân vùng bị mất.
- Disk Benchmark: Kiểm tra tốc độ ổ cứng.
- Space Analyzer: Trình phân tích ổ cứng
- Bootable Media: Trình hỗ trợ tạo một Bootable CD và USB
- Manual: Phần hướng dẫn sử dụng.
- Register: Phần đăng ký, quản lý tài khoản.
Thanh Menu
- General: Nhìn tổng quan
- View: Tùy chỉnh khung hình cửa sổ
- Disk: Chứa các tùy liên quan đến ổ đĩa.
- Partition: Chứa các tùy chọn liên quan đến phân vùng.
- Dynamic Disk: Chữa các tùy chọn liên quan đến ổ đĩa động.
- Help: phần trợ giúp.
Thanh hành động (Action Panel)
Action Panel: Bao gồm tất cả các trình hướng dẫn và hoạt động phân vùng. Nó cũng hiển thị các hoạt động đang chờ xử lý chưa được thực hiện.
Disk / Partition / Volume List
Đây là khu hiển thị tất cả các đĩa và phân vùng trong máy tính cũng như thông tin chi tiết về chúng. Bao gồm các dữ liệu sau:
- Tên ổ đĩa và tên phân vùng (Nếu phân vùng không có ký tự ổ đĩa, * sẽ được hiển thị)
- Tổng dung lượng của phân vùng
- Không gian được sử dụng trong phân vùng
- Không gian chưa sử dụng trong phân vùng
- Loại hệ thống tệp
- Loại phân vùng
Trạng thái của phân vùng (Active có nghĩa là phân vùng là một phân vùng chính đang hoạt động. Boot có nghĩa là hệ thống khởi động từ phân vùng này. Hệ thống có nghĩa là phân vùng này là nơi đặt Windows và Hidden có nghĩa là phân vùng là một phân vùng ẩn.)
Disk Map
Disk Map: Cung cấp cho người dùng một bản xem trước trực quan về các phân vùng ổ cứng và không gian chưa được phân bổ trên đĩa.
Xem thêm: TOP phần mềm khôi phục dữ liệu đã xóa trên ổ cứng, USB, thẻ nhớ tốt nhất
Hướng dẫn sử dụng MiniTool Partition Wizard Free Edition
Dưới đây TruongBlogger sẽ hướng dẫn các bạn sử dụng các chức năng chính của phần mềm như:
- Format phân vùng.
- Chia, gộp ổ dễ dàng mà không bị mất dữ liệu.
- Tạo, xóa và Format phân vùng ổ cứng dễ dàng, nhanh chóng.
- Chuyển đổi định dạng ổ cứng từ FAT32 sang NTFS và ngược lại.
- Giúp ẩn, hiện phân vùng.
- Thay đổi kích thước phân vùng không mất dữ liệu.
- Sao chép phân vùng an toàn.
- Quét ổ đĩa để khôi phục những phân vùng đã xóa hoặc đã bị lỗi.
Format phân vùng
Với tính năng Format (định dạng) phân vùng, chúng ta có thể xóa dữ liệu phân vùng và sau đó cấu hình lại các thông số cho phân vùng được chỉ định để đáp ứng nhu cầu thực tế.
Bước 1: Khởi chạy MiniTool Partition Wizard. Tiếp đó, chọn phân vùng bạn cần định dạng và chọn tính năng Format Partition từ bảng điều khiển bên trái.
Bước 2: Đặt tên phân vùng bạn muốn, hệ thống file NFTS hay FAT32, kích thước cho phân vùng đã chọn và OK.
Bước 3: Chúng ta sẽ được xem trước phân vùng đã định dạng. Nếu đồng ý tiếp tục Format, click vào nút Apply để áp dụng thay đổi.
Xóa phân vùng (Delete Partition)
Tính năng Xóa phân vùng (Delete Partition)cho phép người dùng xóa một phân vùng được chỉ định. Đối với người dùng muốn loại bỏ tất cả các phân vùng trên cùng một đĩa, bạn nên sử dụng tính năng Delete All Partitions sẽ thuận tiện hơn.
Bước 1. Bạn có thể lựa chọn 1 trong những cách xóa phân vùng sau:
- Chọn phân vùng cần xóa và sau đó click vào Delete Partition từ Action Panel bên trái.
- Chọn phân vùng cần xóa khỏi đĩa và click vào Partition trên thanh menu, sau đó chọn Delete.
- Click phải vào phân vùng mục tiêu và click vào Delete từ Menu chính.
Bước 2: Click nút Apply và click Yes để phần mềm thực hiện thao tác xóa.
Mở rộng phân vùng (Extend Partition)
Chúng ta nên mở rộng phân vùng vì một trong 2 lý do sau:
- Mở rộng phân vùng thành không gian trống hoặc không được phân bổ liền kề.
- Không có không gian trống hoặc chưa được phân bổ trên ở cứng.
Bước 1: Trên cửa sổ làm việc của MiniTool Partition Wizard bạn chọn phân vùng cần mở rộng và chọn Extend Partition từ bảng Action Panel bên trái hoặc click chuột phải chọn Extend.
Bước 2: Mở danh sách thả xuống của Take Free Space và chọn một phân vùng hoặc không gian chưa được phân bổ để lấy dung lượng trống. Sau đó, kéo thanh trượt sang trái hay sang phải để quyết định dung lượng cần sử dụng, với kích thước phân vùng thay đổi trực quan. Sau đó, nhấn OK để tiếp tục.
Bước 3: Click vào nút Apply để áp dụng các thay đổi.
Merge phân vùng (Gộp phân vùng)
Ngoài chia ổ đĩa, bạn còn có thể sử dụng MiniTool Partition Wizard để tiến hành gộp ổ, tính năng này giúp bạn gộp nhiều phân vùng vào một mà vẫn giữ nguyên được giữ liệu, đồng thời cũng thuận tiện hơn trong quá trình sử dụng ổ đĩa.
Bước 1: Bạn có thể lựa chọn Merge phân vùng bằng 1 trong những cách sau:
- Chọn phân vùng nguồn và click vào Merge Partition từ bảng bên trái.
- Chọn phân vùng nguồn và click vào Partition từ thanh menu. Sau đó, click vào Merge từ menu thả xuống.
- Click chuột phải vào phân vùng nguồn và click vào Merge từ trình đơn.
Bước 2: Tại giao diện này, chúng ta có thể thấy phần mềm đã chỉ định phân vùng đã chọn cần mở rộng. Vì vậy bạn chỉ cần nhấn vào nút Next để tiếp tục.
Bước 3: Tại đây, chúng ta bạn chọn phân vùng sẽ có trong phân vùng đã chọn trước đó và đặt tên cho thư mục chứa nội dung của phân vùng đã chọn. Sau đó, nhấn nút Finish để quay lại giao diện chính của phần mềm.
Bước 4: Trong giao diện chính, bạn kiểm tra lại phân vùng đã hợp nhất. Nếu đúng như mong đợi, bạn có thể click vào nút Apply để xác nhận.
Split phân vùng - Cho phép tách phân vùng
Tính năng Split Partition trong MiniTool Partition Wizard cho phép người sử dụng chia một phân vùng lớn thành hai phân vùng nhỏ hơn mà không làm mất dữ liệu. Nếu người dùng có một phân vùng lớn có nhiều dung lượng trống, có thể sử dụng tính năng này để chia nó thành nhiều phân vùng để phân loại dữ liệu tốt hơn.
Bước 1: Từ giao diện chính của phần mềm phân vùng này, chọn phân vùng cần chia, sau đó click vào Split Partition từ Action Panel hoặc nhấp vào Split từ danh sách thả xuống của Menu Partition.
Bước 2: Kéo thanh trượt sang trái hoặc sang phải để xác định kích thước của phân vùng gốc và phân vùng mới. Sau đó, nhấn nút OK để quay lại giao diện chính của phần mềm.
Bước 3: Quay lại giao diện chính, người dùng có thể thấy phân vùng gốc đã được tách thành hai phân vùng. Nếu hiệu ứng xem trước nhất định đáp ứng, hãy nhấp vào nút Apply để có hiệu lực.
Move / Resize phân vùng
Move / Resize Partition là tính năng dùng để thay đổi kích thước và vị trí phân vùng trong Windows một cách dễ dàng.
Bước 1: Chọn phân vùng để hoạt động và kích hoạt Move / Resize Partition từ Action Panel bên trái hoặc chọn Move / Resize từ menu chuột phải.
Bước 2: Vùng màu xanh lam đại diện cho phân vùng trong khi vùng trống có nghĩa là không gian chưa được phân bổ. Thực hiện các bước sau và nhấn OK để quay lại giao diện chính.
- Để thu nhỏ phân vùng, hãy rút ngắn thanh trượt bằng cách kéo các hình tam giác.
- Để mở rộng phân vùng, hãy kéo dài thanh trượt để chiếm thêm không gian chưa được phân bổ.
- Ngoài ra, người dùng có thể nhập kích thước phân vùng được chỉ định theo cách thủ công bằng MB, GB hoặc TB.
Bước 3: Từ giao diện chính, người dùng có thể xem trước phân vùng đã chọn đã thay đổi vị trí. Nếu thấy hợp lý, click vào nút Apply để áp dụng thay đổi.
Copy phân vùng
Tính năng Copy Partition Wizard sao chép tất cả dữ liệu từ phân vùng này sang phân vùng khác mà không bị mất dữ liệu một cách dễ dàng.
Bước 1: Chạy MiniTool Partition Wizard để vào giao diện chính của phần mềm. Sau đó, chọn tính năng Copy Partition Wizard từ bảng hành động (Action Panel) bên trái.
Bước 2: Di chuyển tay cầm để phóng to hoặc thu nhỏ phân vùng mới. Ngoài ra, người dùng có thể nhập kích thước phân vùng chính xác bằng MB. Ngoài ra, bạn có thể chọn loại phân vùng (chính hoặc logic) cho phân vùng mới. Sau đó, nhấp vào Finish.
Bước 3: Nhấp vào nút Apply để thực hiện các thay đổi.
Lời kết
Trên đây là hướng dẫn cách sử dụng MiniTool Partition Wizard, gộp, chia ổ đĩa một cách chi tiết nhất. Mong rằng bài viết sẽ hữu ích với bạn. Chúc các bạn thành công!