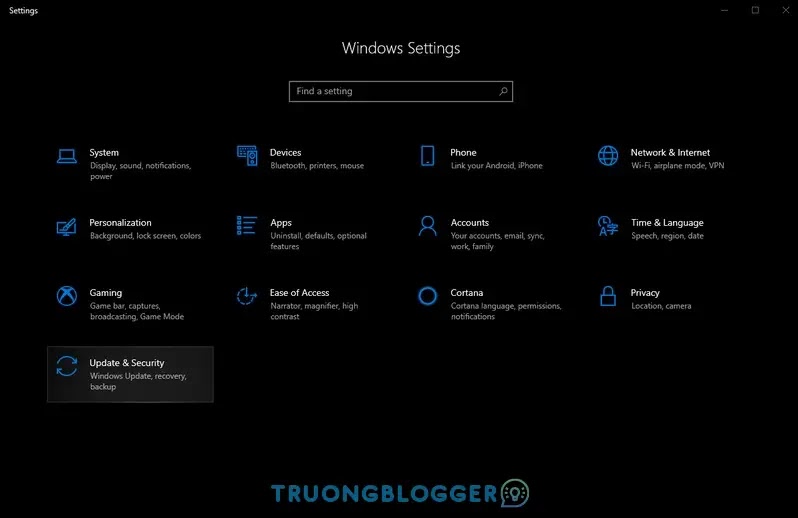Đôi khi các ổ đĩa của chúng ta bị lỗi và chúng ta phải chuyển ổ đĩa cũ sang một hệ thống mới và hệ điều hành bị hỏng từ bản cập nhật hoặc cài đặt phần mềm bị lỗi; nó có thể là một vấn đề đau đầu thực sự nhưng nếu dữ liệu của bạn không được sao lưu thì nó sẽ trở thành một cuộc khủng hoảng hơn.
Rất may, Windows 10 đi kèm với một loạt các tùy chọn sao lưu dữ liệu máy. Cùng xem hướng dẫn cách backup dữ liệu win 10 nhé.
Hướng dẫn cách Backup win 10 (sao lưu win 10)
Chọn nút Start ở góc dưới bên trái (Biểu tượng Windows).
Nhấp vào biểu tượng Settings hình chữ nhật ở phía bên trái.
Chọn Update & Security
Chọn Backup trong bảng điều khiển bên trái.
Nhấp vào Go to Backup and Restore (Windows 7) và một cửa sổ mới sẽ mở ra.
Ở phía bên phải, chọn Set up backup
Bây giờ hãy chọn ổ đĩa vật lý mà bạn muốn sao lưu và các tệp được lưu vào:
Bây giờ bạn sẽ được trình bày với sự lựa chọn dưới đây:
Chọn hộp kiểm bên cạnh bất kỳ thư mục nào bạn muốn sao lưu. Bạn cũng có thể chọn tùy chọn Include a system image… hệ thống vì bạn có thể sử dụng các công cụ khôi phục tích hợp sẵn.
Cuối cùng, xác nhận các cài đặt trông chính xác, điều chỉnh lịch trình nếu muốn, sau đó nhấp vào Save settings and run backup
Sao lưu của bạn bây giờ sẽ chạy và bạn sẽ thấy một màn hình tương tự như thế này.
Hướng dẫn cách Restore win 10 (khôi phục win 10)
- Chọn nút Start ở góc dưới bên trái (Biểu tượng Windows hoặc nhấn phím Windows + I để mở Cài đặt)
- Bấm chọn Update & Security
- Bấm chọn Backup trên thanh điều khiển bên trái -> Sau đó chọn Go to Backup an Restore (Windows 7)
- Bấm chọn vào lệnh Select another backup to restore files from phía cuối hộp thoại.
- Chọn ổ đĩa bần cần khôi phục lại nó -> Sau đó bấm nút Next.
- Tích chọn vào ô Select all files from this backup để khôi phục mọi thứ mà đã được sao lưu trước đó.
- Chọn vị trí bạn muốn khôi phục backup. Có 2 lựa chọn:
- In the original location: Chọn khôi phục vào ổ đĩa mà bạn đã backup trước đó.
- In the following location: Chọn Khôi phục vào ổ đĩa mà bạn đã chọn.
- Bấm chọn Restore. Hành động này kích hoạt chức năng khôi phục. Sau khi đã nhấn chọn restore windows 10 thì bạn sẽ khôi phục win 10 thành công.
Lưu ý: Quá trình khôi phục lâu hay nhanh cũng tùy thuộc vào khối lượng dữ liệu trong máy và cấu hình phần cứng của bạn.{alertWarning}