Auto Click là một công cụ hữu ích nhất dùng để click tự động thay vì click bằng tay. Công cụ này có dung lượng rất nhỏ chỉ khoảng 1MB. Tuy vậy nhưng công dụng và chức năng nó đem lại khá hữu ích, cùng tìm hiểu qua bài viết sau đây.
Nhưng nếu bạn thường xuyên chơi game hay làm việc có những thao tác giống nhau thì Auto Click là không thể thiếu. Vậy Auto Click là gì mà thần thánh vậy? tải và cài đặt như thế nào? Sử dụng ra làm sao thì bài viết này TruongBlogger sẽ hướng dẫn bạn cách sử dụng nhé!
{tocify} $title={Nội dung bài viết}
Auto Click là gì?
GS Auto Click là một công cụ được lập trình sẵn phục vụ cho công việc tự động nhấp chuột vào một điểm nào đó trên màn hình do con người thiết lập bằng các phím.
Điểm nổi bật của Auto Click là phần mềm hoạt động hoàn toàn tự động giúp đôi tay bạn được thoải mái khi chơi game hay làm việc.
Do tính phổ biến của công cụ này nên gs auto clicker đã có thể tải và sử dụng trên cả 3 nền tảng là Windown, IOS và Android.
Tính năng chính của Auto Click
- Tự động click chuột theo tùy chọn cài đặt của bạn như chuột trái, phải hoặc ở giữa.
- Auto Click hỗ trợ giảm thời gian sử dụng chuột giúp bạn thoải mái khi chơi game hay làm việc
- Auto Click là ứng dụng hoàn toàn miễn phí
- Điểm nổi bật là công cụ có giao diện rất đơn giản, dễ sử dụng.
- Có thể kết hợp GS auto clicker với phần mềm cheat game như TangoBrowser
- Auto Click có nhiều chế độ lựa chọn. Đúng vậy mặc dù phần mềm có dung lượng tương đối nhỏ nhưng tính năng mà Auto Click rất nhiều, bạn sẽ cần có thời gian để tìm hiểu và sử dụng.
Download Auto Click
{getButton} $text={Google Drive} $icon={download} $color={#2980b9}
🔐 Pass giải nén: 1502
Cách cài đặt Auto Click
Sau khi bạn tải được công cụ ở phía trên, bạn làm theo các bước sau để cài đặt nhé.
Bước 1: Mở thư mục chứa Auto Click mà bạn tải về. Nhấn Next để bắt đầu thiết lập cài đặt.
Bước 2: Bấm vào Browse để chọn vị trí cài đặt phần mềm Auto Click và nhấn Next.
Bước 3: Thiết lập tạo lối tắt của chương trình trong thư mục menu bắt đầu. Nhấn Next để qua bước tiếp theo.
Bước 4: Tích vào ô Create a desktop icon để xuất hiện ngoài màn hình chính sau khi cài đặt xong và nhấn Next.
Bước 5: Nhấn Install để cài đặt và Finish sau khi hoàn tất.
Hướng dẫn sử dụng Auto Click
Sau khi bạn cài đặt thành công công cụ autoclick trên máy tính. Bạn mở phần mềm ra và tiến hành sử dụng thôi. Như đã nói ở trên, giao diện của phần mềm vô cùng đơn giản. Nếu bạn không cần tìm hiểu quá nhiều về phần mềm thì chỉ cần bấm F8 để sử dụng. Còn không thì hãy đọc tiếp nhé.
Tuỳ biến với ứng dụng Auto Click Pro
Clicking
Clicking -> Options:
- Mục Mouse: Bạn chọn chuột trái, phải hoặc ở giữa.
- Mục Click: Chọn kiểu nhấp đơn (single), nhấp đôi (double).
- Freeze the pointer (only single click): Chức năng cố định trỏ chuột, chỉ nhấp vào 1 vị trí.
Clicking -> Repeat:
- Repeat: Số lần lặp lại.
- Repeat untill stopped: Lặp đi lặp lại cho đến khi dừng.
- Interval: Thời gian giữa mỗi lần click chuột.
Recording
Recording -> Mutiples click:
Với tuỳ chọn này bạn có thể sử dụng auto clicker để tự động click vào nhiều điểm trên màn hình. Để làm được điều đó bạn chỉ cần tick vào ô tuỳ chọn Record and replay multiple clicks. Sau đó bạn bấm vào nút Pick point và bấm vào điểm cần nhấp trên màn hình. Để loại bỏ bạn bấm Clear. Sau khi hoàn tất bạn bấm OK là xong.
Settings
Settings -> Hotkey:
Chức năng này giúp bạn thay đổi phím nóng khi khởi động hoặc dừng lại tự động click. Nhấp vào Click/Stop sau đó nhấn vào phím bạn muốn cài đặt. Và nhấn Ok để hoàn tất.
Settings -> View:
- Hide when it is clicking: Ẩn khi đang thực hiện nhấp chuột.
- Show when it finish click: Hiện thị sau khi nhấp chuột hoàn tất.
Settings -> Other:
Khi nhấp chuột hoàn tất, bạn có những tuỳ chọn sau:- Idle: Nhàn rỗi
- Quit: Thoát phần mềm sau khi hoàn thành.
- Lock computer: Khóa máy tính bạn sau khi hoàn thành.
- Log off computer: Đăng xuất khỏi máy tính khi hoàn thành.
- …
MÃ BÀI VIẾT: T40



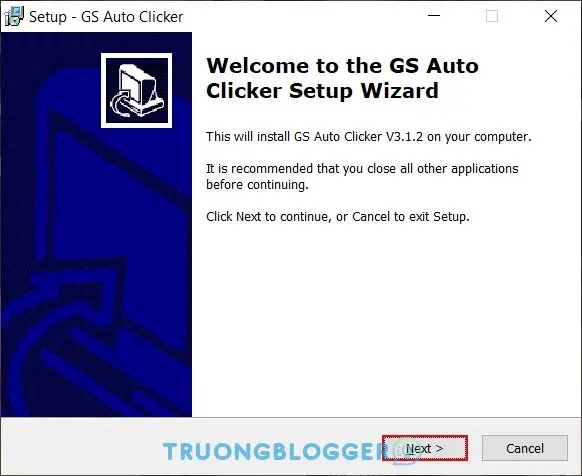
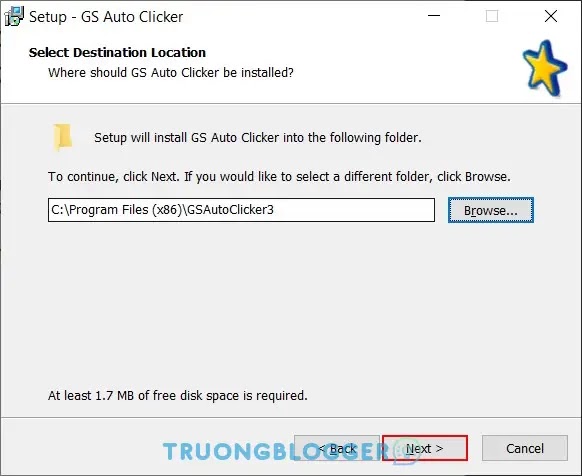
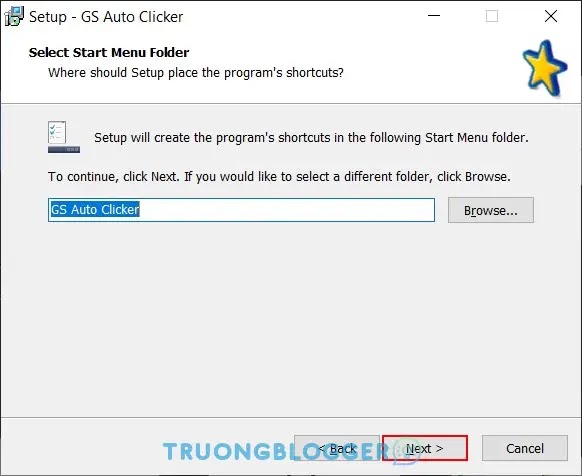
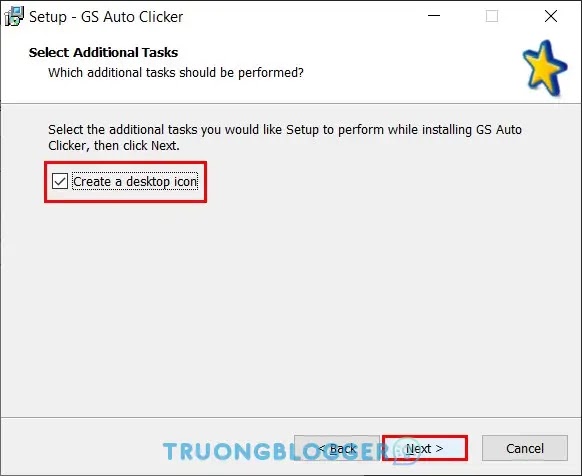

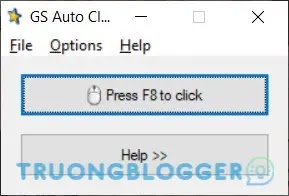

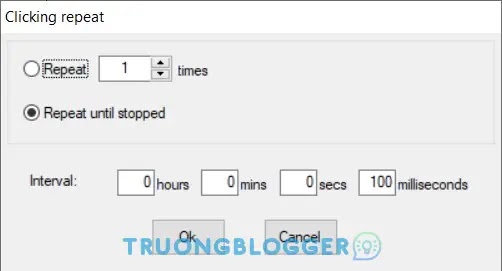

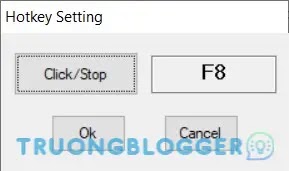



dụ dỗ mấy thằng chơi gà nữa kaka
Trả lờiXóaEm không nghĩ đến là vậy luôn a ơi. Thế này có khi... chết :3
Xóa