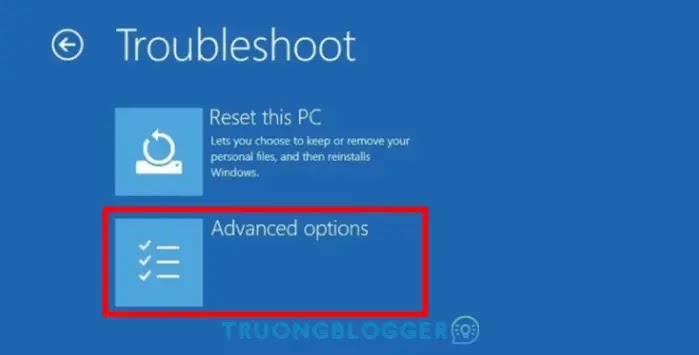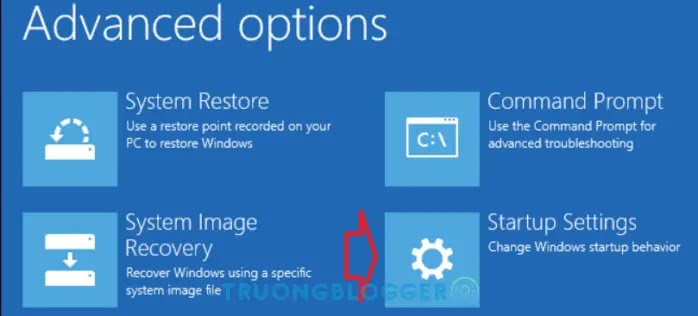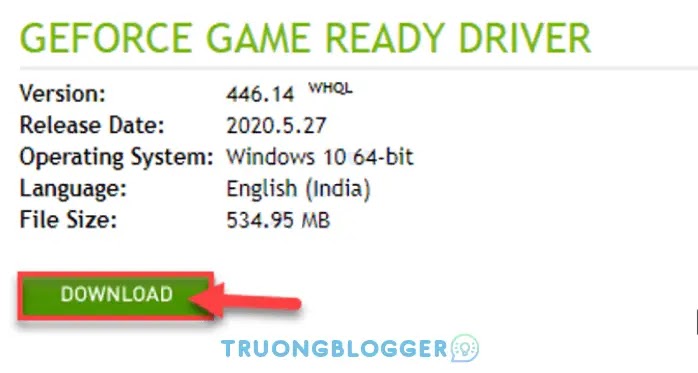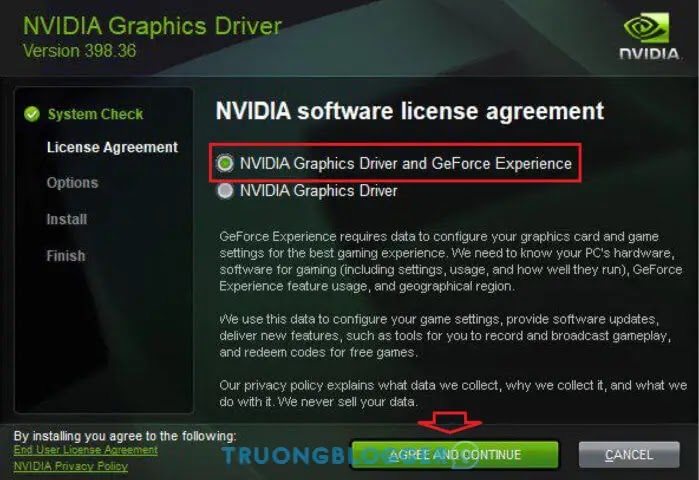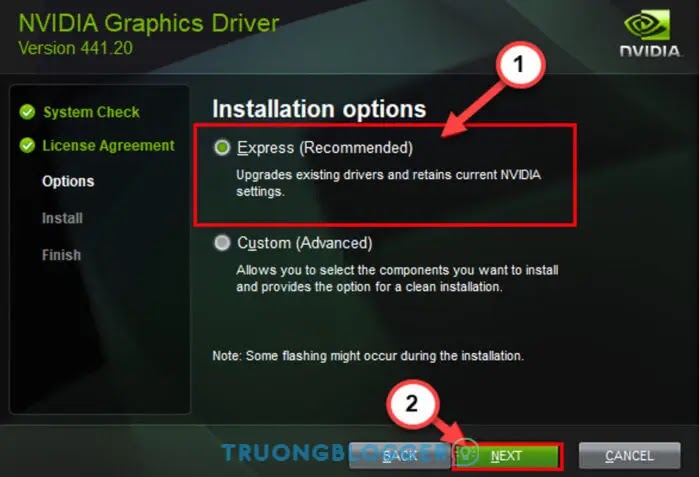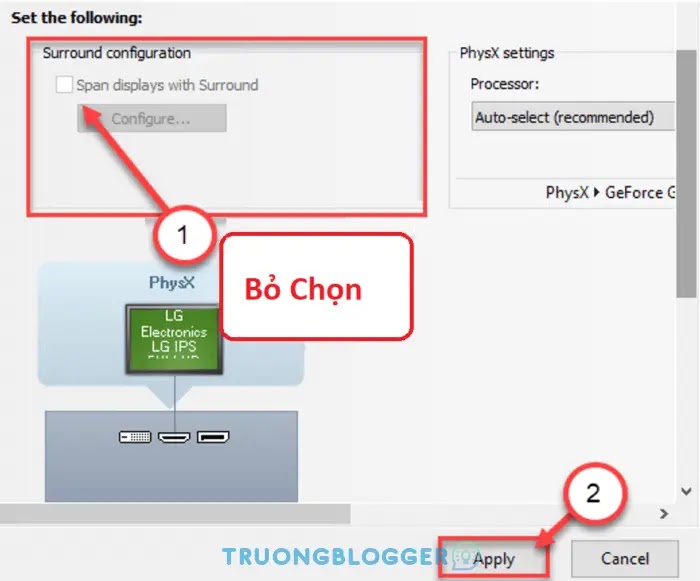Trong khi sử dụng hệ thống Windows 10, bạn có thể phải đối mặt với sự cố màn hình xanh chết chóc đặc biệt do phần mềm trình điều khiển Dxgkrnl.sys. Sự cố này là do driver đồ họa bị hỏng hoặc không ổn định trên hệ thống của bạn. Bạn đừng quá lo lắng, hãy thử một số giải pháp ngay sau đây.
{tocify} $title={Nội dung bài viết}
Nếu máy tính không khởi động bình thường
Thông thường nếu gặp lỗi này thì máy tính của bạn sẽ khởi động lại liên tục. Nếu máy không vào được Win như bình thường thì bạn cần phải chạy trình khắc phục sự cố Automatic Repair.
- Bước 1. Tắt máy tính của bạn.
- Bước 2. Sau đó nhấn nút nguồn để khởi động hệ thống của bạn.
- Bước 3. Tiếp theo, khi hệ thống của bạn khởi động, ngay khi nhìn thấy logo của nhà sản xuất, hãy nhấn và giữ nút nguồn một lần nữa để buộc tắt hệ thống.
- Bước 4. Lặp lại bước 2 và 3 thêm 2 - 3 lần nữa, lúc đó bạn sẽ được đưa tới màn hình sửa chữa.
Khắc phục lỗi màn hình xanh Dxgkrnl.sys
Phương pháp 1 – Cập nhật trình điều khiển đồ họa
Sự cố này là do trình điều khiển đồ họa bị lỗi. Cài đặt bản cập nhật mới nhất có thể giải quyết vấn đề này.
Bước 1. Trong màn hình Automatic Repair, bạn nhấn vào tùy chọn Advanced options.
Bước 2. Trên màn hình tiếp theo, bạn cần nhấp vào Troubleshoot.
Bước 3. Khi cửa sổ khắc phục sự cố xuất hiện, bạn nhấp vào Advanced options.
Bước 4. Tiếp theo, nhấp vào Startup Settings.
Bước 5. Tiếp tục nhấp vào Khởi động lại ở góc dưới bên trái.
Bước 6. Bạn cần nhấn phím F5 để vào chế độ Enable Safe mode with Networking. Ngay sau khi bạn nhấn phím đó, hệ thống của bạn sẽ khởi động vào chế độ an toàn.
Bước 7. Khi máy tính của bạn khởi động vào chế độ An toàn, hãy nhấp chuột phải vào menu Start, sau đó chọn Device Manager.
Bước 8. Nhấp vào danh sách thả xuống của Display adapters -> sau đó nhấn chuột phải vào card đồ họa và chọn Update driver.
Bước 9. Để Windows tự tìm kiếm trình điều khiển, hãy nhấp vào Search automatically for updated driver.
Bây giờ chỉ cần đợi Windows tải xuống và cài đặt trình điều khiển đồ họa mới nhất. Điều này sẽ khắc phục vấn đề của bạn.
Lưu ý: Nếu Windows không tìm thấy trình điều khiển hiển thị mới hơn, bạn có thể cài đặt nó theo cách thủ công.{alertWarning}
Cài đặt mới Driver đồ họa thủ công
Bước 1. Tìm Driver đồ họa theo hãng
- Đối với NVIDIA: {getButton} $text={Download} $icon={download} $color={#2980b9}
- Đối với AMD: {getButton} $text={Download} $icon={download} $color={#2980b9}
- Đối với Intel HD Graphics: {getButton} $text={Download} $icon={download} $color={#2980b9}
Bước 2. Trong giao diện trang web của nhà sản xuất, bạn chọn thông số theo sản phẩm đồ họa của mình, sau đó nhấp vào Search.
Bước 3. Trên màn hình sau đó, bạn sẽ thấy driver mới nhất đã xuất hiện. Hãy nhấp vào Download.
Bước 4. Bây giờ bạn chạy file vừa tải xuống bằng cách nhấn đúp vào nó.
Bước 5. Trong giao diện cài đặt driver, bạn chọn NVIDIA Graphics Driver and GeForce Experience. Sau đó nhấn vào Agree and continue.
Bước 6. Trong màn hình tiếp theo, bạn chọn Express (Recommended) sau đó chọn Next.
Bước 7. Quá trình cài đặt có thể mất 5 phút. Sau khi hoàn thành thì bạn có thể đóng cửa sổ cài đặt lại.
Bước 8. Cuối cùng, hãy khởi động lại máy tính của bạn.
Phương pháp 2 – Tắt cài đặt NVIDIA Surround
NVIDIA Surround kiểm soát việc đồng bộ hóa giữa nhiều màn hình.
Bước 1. Dùng phím tắt Win + S và tìm kiếm NVIDIA Control Panel. Sau đó, bạn cần nhấp vào kết quả hiện ra để truy cập.
Bước 2. Khi bảng điều khiển NVIDIA mở ra, hãy nhấp vào 3D settings để mở rộng. Sau đó bạn nhấp vào Configure Surround, PhysX.
Bước 3. Ở phía bên phải trong phần Surround configuration, bạn bỏ chọn Span displays with Surround sau đó nhấp vào Apply.
Bước 4. Cuối cùng hãy khởi động lại hệ thống của bạn.
Mẹo bổ sung: NVIDIA Surround quản lý nhiều màn hình của bạn. Nếu làm như trên không khắc phục được sự cố thì hãy thử kết nối máy tính với một màn hình duy nhất, sau đó thử lại.{alertSuccess}
Phương pháp 3 – Tắt SLI trong cài đặt NVIDIA
Nếu bạn đang sử dụng nhiều GPU trên thiết bị của mình thì lỗi này có thể do công nghệ SLI gây ra.
- Bước 1. Mở bảng điều khiển NVIDIA Control Panel theo hướng dẫn bên trên.
- Bước 2. Trong cột tùy chọn bên trái, bạn nhấp vào 3D Settings -> sau đó nhấn vào Set SLI Configuration.
- Bước 3. Tiếp theo, bạn chọn Do not use SLI technology sau đó nhấp chọn Apply.
- Bước 4. Cuối cùng khởi động lại máy tính của bạn và kiểm tra kết quả.
Lời khuyên: Nếu sự cố vẫn làm phiền bạn có thể cân nhắc chạy lệnh DISM để sửa chữa các thành phần hệ thống bị hỏng trên Microsoft Windows.
Bước 1. Bạn nhấp vào start Menu -> gõ cmd -> sau đó chọn Run as administrator để chạy Command Prompt với quyền Admin.
Bước 2. Thực thi bộ mã này. Để làm như vậy, hãy sao chép và dán mã đầu tiên và nhấn Enter. Làm tương tự cho hai phần còn lại.
Dism / Online / Cleanup-Image / CheckHealth
Dism / Online / Cleanup-Image / ScanHealth
Dism / Online / Cleanup-Image / RestoreHealth{codeBox}
Bước 3. Đóng cửa sổ lệnh và khởi động lại máy tính của bạn.
Lời kết
Nếu các phương pháp trên không khắc phục được lỗi màn hình xanh chết chóc dxgkrnl.sys thì có thể do phần cứng bị lỗi, không tương thích hoặc có vấn đề được cài đặt trên PC của bạn. Về cơ bản, đây là những cách hiệu quả nhất để sửa lỗi màn hình xanh dxgkrnl.sys trên Windows 10. Nếu bạn biết bất kỳ giải pháp nào tốt hơn thì hãy chia sẻ để mọi người được biết nhé!
Nếu thực hiện các phương pháp trên vẫn không hiệu quả thì bạn có thể cài mới lại Windows của mình!!!