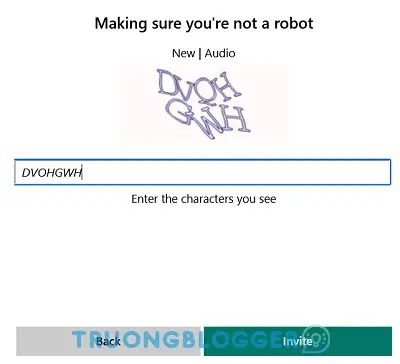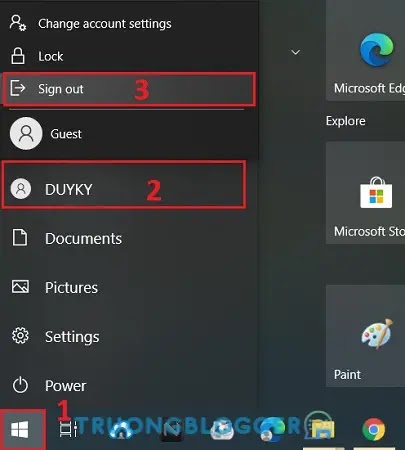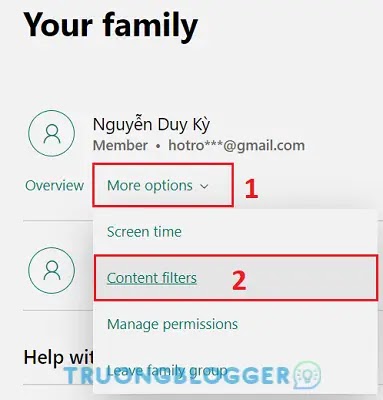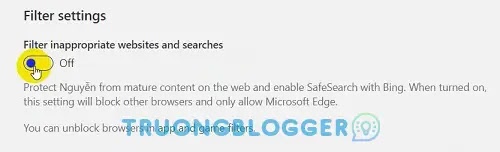Ở thời điểm hiện tại những mẫu Laptop, máy tính bàn PC đang trở lên đắt đo do có số lượng người mua rất đông và cháy hàng. Việc cho trẻ em học chung máy tính với cha mẹ là điều nên làm. Nhưng điều này nảy sinh ra việc quản lý sao cho tốt để con của bạn không nghịch ngợm và chơi game. Trong bài viết này chúng ta sẽ cùng nhau đi tìm hiểu cách để chặn, giới hạn ứng dụng game khi trẻ đang học online trên máy tính nhé.
{tocify} $title={Nội dung bài viết}
Chặn ứng dụng game khi cho trẻ học online
Cụ thể sau khi làm theo bài viết này bạn sẽ ngăn chạn được trẻ tải game về máy tính, chặn các ứng dụng game, chặn những website không phục vụ việc học của bé. Các bước thực hiện như sau:
Bước 1: Đầu tiên bạn cần phải đặt mật khẩu cho máy tính của bạn. Đừng cho trẻ biết tài khoản và mật khẩu để nó không thể sử dụng tài khoản bạn đang sử dụng nữa.
Bước 2: Các bạn cần lập 2 tài khoản live.com nó cũng chính là tài khoản Microsoft đấy. Chúng ta sẽ dùng nó để tạo tài khoản trong máy tính của bạn. Để tạo tài khoản live các bạn vào đường dẫn sau để đăng ký. {getButton} $text={Đăng ký ngay} $icon={link} $color={#8e44ad}
Nó sẽ yêu cầu bạn nhập email vào hoặc tạo email mới, mật khẩu, số điện thoại trong quá trình tạo đấy. Tạo xong bạn lưu lại mật khẩu và email đó để chúng ta sử dụng. Nhớ là lập 2 tài khoản bằng tab ẩn danh, chỉ cần điền thông tin là tạo được.
Với 2 tài khoản tạo được mình sẽ gọi là TK1 và TK2 nhé:
- TK1 sẽ là quản trị viên, do bạn nắm quyền quản lý
- TK2 sẽ dùng để cho trẻ sử dụng
Bước 3: Chúng ta sẽ quản lí trẻ bằng tính năng Microsoft Family Safety chỉ có trên Windows 11, 10 bản Pro, một tính năng quản lí trẻ sử dụng máy tính do chính Microsoft tạo ra. Đầu tiên bạn truy cập địa chỉ sau: {getButton} $text={Family} $icon={link} $color={#8e44ad}
Bước 4: Đăng nhập bằng tài khoản TK1 tạo ban nãy và nhấn nút Tạo nhóm gia đình (Create a family group). Sau khi nhấn nút tạo nhóm thì hộp thoại mới hiện lên cho phép bạn thêm 1 tài khoản khác vào nhóm của bạn. Lúc này bạn nhập TK2 vào đó và nhấn Next.
Tài khoản bắt đầu bằng chữ hotro***@gmail.com này được mình quy ước là TK2 trong bài viết này. Và sẽ dùng nó để tí nữa tạo tài khoản cho con của mình dùng.
Bước 5: Bạn chọn Member (Thành viên) rồi nhấn Next.
Bước 6: Sang cửa sổ tiếp theo, bạn nhập mã Captra vào ô rồi nhấn Invite (Mời). Thư mời sẽ được gửi vào hòm thư điện tử của nick đó. Như của mình là hotro***@gmail.com sẽ nhìn thấy thư mời.
Bước 7: Mở tab ẩn danh hoặc dùng một trình duyệt khác đăng nhập thư điện tử của TK2.
Ví dụ: khi lập nick bằng gmail thì mở gmail ra, còn lập nick outlook mail thì vào live.com để mở thư.
Bạn mở email ra sẽ thấy 1 thư mời tham gia. Bạn nhấn nút Join Now (Tham gia ngay). Sau khi nhấn Join Now xong thì TK2 đã chính thức trở thành thành viên của TK1.
Bước 8: Mở máy tính cần quản lý lên. Nhấn Windows + I để mở ứng dụng Cài đặt (Setting). Chọn Accounts -> Your info -> Nhấn Sign in with a Microsoft account instead và đăng nhập bằng TK1, đây chính là tài khoản của bạn, quản trị viên máy tính.
Bước 9: Sau khi đăng nhập xong. Bên dưới mục Your Info có mục Family & other user bạn chọn mục này rồi nhấn tiếp Add a family member. Rồi đăng nhập bằng TK2 ở đây nhé.
Lưu ý: là tính năng này chỉ hoạt động trên Windows 10 Pro hoặc Windows 11 Pro. Các phiên bản Home Single Language mình kiểm tra thấy không hoạt động, không hỗ trợ.{alertWarning}
Nếu bạn sài win không phải bản Pro đã lỡ làm tới đây rồi thì mình nghĩ vẫn làm được, nhấn nút Add someone else to this PC và đăng nhập bằng TK2 nhé. Lúc này máy tính của bạn đã có 2 tài khoản để sử dụng, khi bật máy nó sẽ cho chọn tài khoản
Bước 10: Đăng nhập xong thì nhấn vào tài khoản vừa tạo và chọn Allow. Nếu không thấy nút Allow thì tí nữa quay lại sẽ thấy.
Bước 11: Đăng xuất hoặc khởi động lại máy và chọn tài khoản TK2 để mở máy tính.
Đăng nhập bằng TK2 khi bật máy tính nó sẽ yêu cầu bạn đăng nhập và tạo mã PIN. Mã PIN sẽ là mật khẩu đăng nhập cho tài khoản của con bạn sử dụng.
Mật khẩu tạo xong thì lưu lại. Mỗi khi con bạn sử dụng máy tính để học online. Nó sẽ được đăng nhập bằng TK2 này dưới sự quản lý của bạn.
Xem thêm: Cách chặn trang web dành cho người lớn trên Windows
Cách giới hạn sử dụng web và trò chơi
Bước 1: Quay trở lại với TK1. Sử dụng TK1 để đăng nhập rồi vào địa chỉ sau: {getButton} $text={Đăng nhập ngay} $icon={link} $color={#8e44ad}
Tại đây bạn có thể quản lý được quyền của TK2 bằng cách nhấn vào TK2 trong danh sách thành viên chọn More Options -> Content filters.
Bước 2: Lúc này trang cài đặt quyền hạn chế hiện ra. Kéo xuống dưới bạn sẽ thấy mục Filter Setting. Bật công tắc thành ON ở mục như trong ảnh dưới đây.
Bước 3: Chặn trẻ truy cập những website mà bạn muốn. Ở đây mình chặn các trang web tìm kiếm để trẻ không thể tìm kiếm để tải game được nữa. Bạn không được cài bất kì trình duyệt nào khác ngoài Microsoft Edge nhé.
Ở đây mình gõ vào chặn các trang như Bing, Google,... thì bọn trẻ khó mà tải được các trò chơi nữa.
Bước 4: Vẫn ở trang này, trở lại bên trên bạn sẽ thấy có mục Apps & Games. Mở mục đó ra, tại phần Apps and games rated up to age, đây là mục cho phép giới hạn tuổi của các trò chơi. Bạn chuyển mục Any Age thành 3 tuổi. Ngoài ra tại đây bạn có thể chặn rất nhiều những ứng dụng đã cài đặt trong máy. Mà thường thì tài khoản mới lập sẽ không có ứng dụng gì ngoài ứng dụng Zoom, Teams,... do bạn cài đâu.
Kết luận
Như vậy là từ giờ mỗi lần bật máy bạn sẽ dùng tài khoản TK1 có mật khẩu riêng chỉ mình bạn biết (đã tạo ở bước 1). Trẻ sẽ dùng TK2 có mật khẩu do bạn tạo cho ban nãy. Trẻ sẽ không thể cài đặt thêm ứng dụng nào nếu không được sự cho phép của bạn. Bạn cũng có thể quản lí các quyền này trong ứng dụng Android, IOS tên là Family Safety dùng khá ngon. Nhớ đăng nhập ứng dụng đó bằng TK1 đấy nhé.
Chúc bạn thành công!
Theo #hoaky68