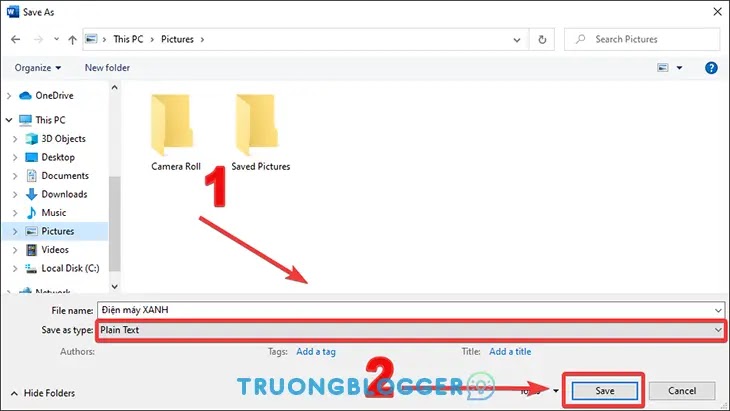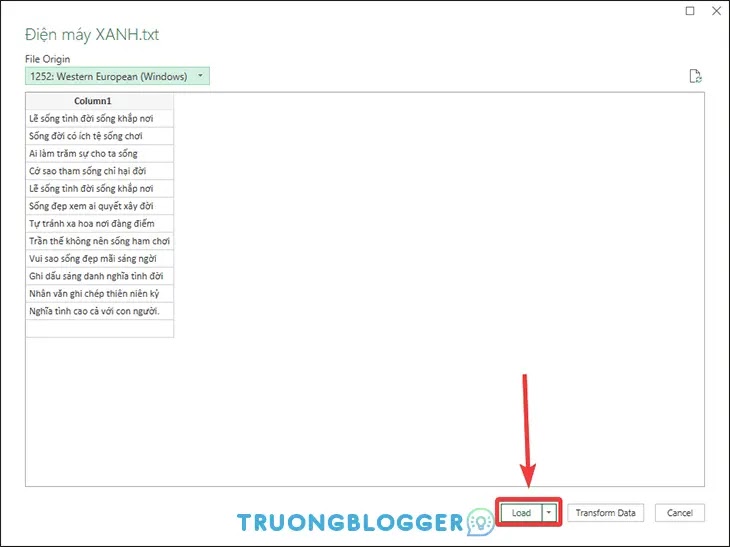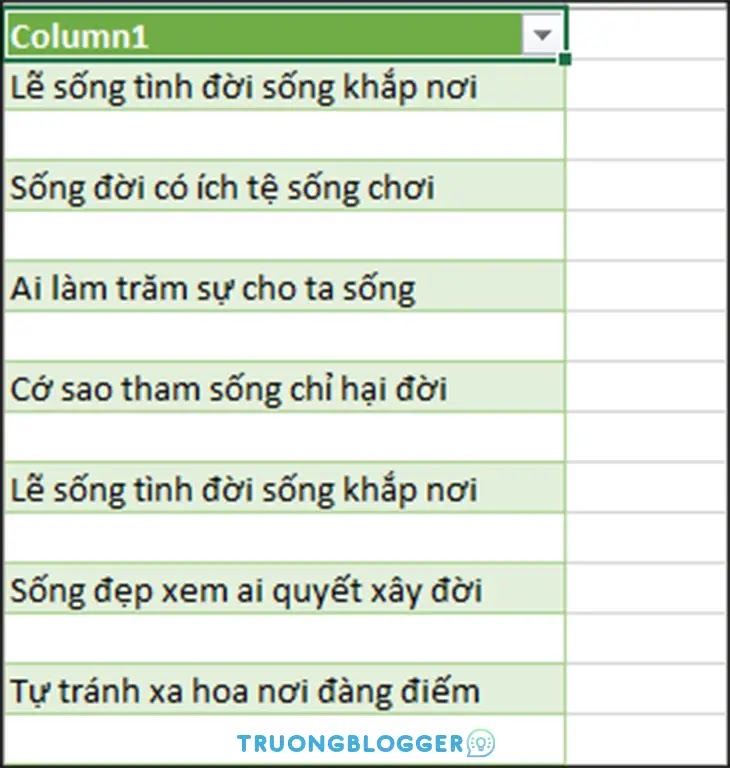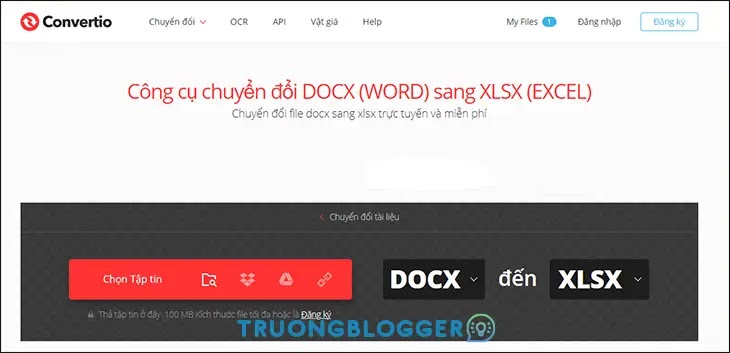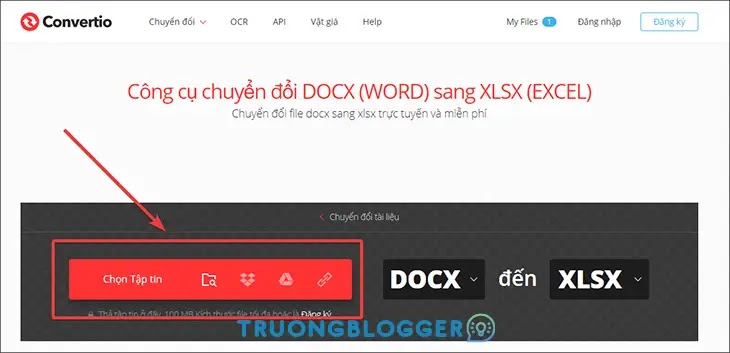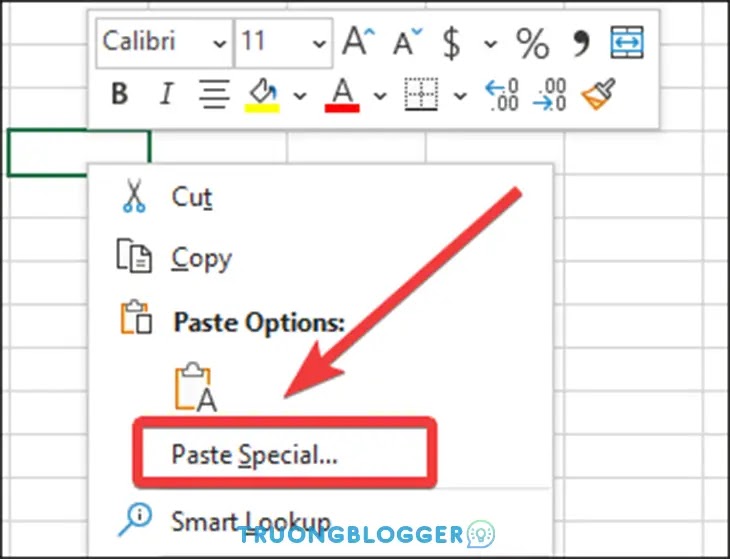Trong quá trình thao tác với Word và Excel bạn muốn chuyển dữ liệu từ Word sang Excel mà vẫn giữ nguyên định dạng nhưng chưa biết cách thao tác. Vậy làm cách nào để có thể thực hiện được như thế? Cùng TruongBlogger thực hiện để giúp các bạn giải quyết vấn đề này.
{tocify} $title={Nội dung bài viết}
Chuyển file Word sang Excel không cần dùng phần mềm
Bước 1: Đầu tiên, bạn mở Word lên. Tiếp theo, bạn chọn mục File.
Bước 2: Bạn nhấp chuột vào mục Save As. Tiếp đó, bạn chọn mục Browse.
Bước 3: Tiếp theo, tại cửa sổ Save As, bạn chọn Plain Text tại mục Save as Type. Sau đó, bạn chọn Save.
Bước 4: Tại cửa sổ File Conversion, bạn nhấp chọn Other encoding và chọn Unicode(UTF-8). Sau đó, bạn chọn OK.
Bước 5: Bạn mở Excel, bạn chọn tab Data. Tiếp đó, bạn chọn From Text.
Bước 6: Tại giao diện Import Data, bạn chọn file Plain Text mà bạn vừa lưu và click chuột vào Import.
Bước 7: Sau khi bạn chọn Import. Tiếp theo, bạn nhấp vào ô Load.
Cuối cùng, dữ liệu trong file Word đã được chuyển qua file Excel.
Chuyển file Word sang Excel online
Bước 1: Để chuyển file Word sang Excel bằng công cụ Convertio.
Bước 2: Sau khi bạn đã truy cập vào website, bạn chọn mục Chọn Tập Tin để chọn file Word chuyển đổi.
Tiếp theo, bạn chọn file Word cần chuyển đổi. Sau đó, bạn chọn OK.
Bước 3: Sau khi bạn tải file lên, bạn nhấp chọn Chuyển đổi.
Chuyển đổi xong bạn click chuột vào ô Tải về.
Vậy bạn đã hoàn thành xong các bước để chuyển đổi file Word sang Excel rồi đó.
Xem thêm: Cách dùng tính năng tự sửa chữ viết hoa trên Word
Chuyển file Word sang Excel giữ nguyên định dạng
Bước 1: Đầu tiên, bạn mở Word. Sau đó, bạn chọn file Word muốn chuyển đổi. Tiếp theo, bạn copy vùng dữ liệu muốn chuyển đổi.
Bước 2: Bạn mở Excel, chọn vị trí bạn muốn dán lên. Sau đó, bạn nhấp chuột phải chọn Paste Special.
Bước 3: Tại cửa sổ Paste Special, bạn chọn mục HTML. Sau đó, bạn nhấp OK.
Cuối cùng, vùng dữ liệu của bạn đã được chuyển sang file Excel.
Xem thêm một số thủ thuật Word hữu ích:
- Cách tạo ô tích vuông (checkbox) trong Word cực nhanh
- Các cách di chuyển vị trí hình ảnh trong Word
- Cách xóa khoảng trắng và lỗi xuống dòng trong Word
Chúc bạn thành công!