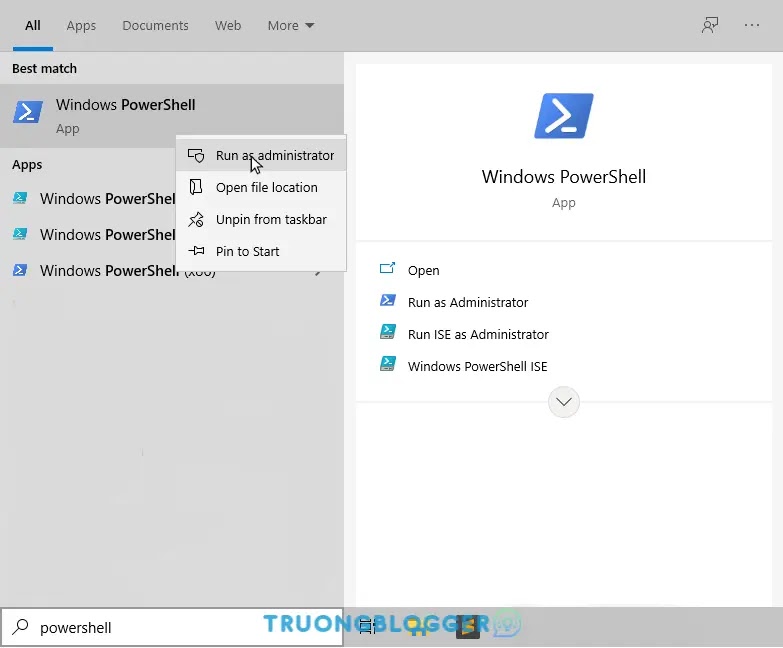Trong bài viết này mình chia sẻ tới các bạn một công cụ khá hay có thể dễ dàng tùy chỉnh hệ điều hành Windows 10 và Windows 11 dễ dàng, công cụ hỗ trợ gỡ lỗi, gỡ bỏ ứng dụng thừa của Windows, tăng tốc hiệu suất, tắt Cortana, loại bỏ Telementry, tắt các tác vụ đã lên lịch không cần thiết, kích hoạt bộ MS Office và Windows, cài đặt Google Playstore trên Windows 11 chỉ với 1 click và nhiều tính năng hơn nữa...
{tocify} $title={Nội dung bài viết}
Mã nguồn mở tương thích với Windows 10 và Windows 11
Đây là một công cụ với mã nguồn mở (Open Source). Bạn có thể xem mã nguồn của Powershell Windows Toolbox tại đây: https://ps.microsoft-toolbox.workers.dev
Ưu điểm của Powershell Windows Toolbox
Trước khi tiến hành tùy chỉnh, hãy tạo một System Restore Point (tạo điểm khôi phục) từ Powershell Windows Toolbox. Để trong trường hợp nếu mọi thứ không diễn ra như bạn muốn hoặc bạn muốn hoàn nguyên trở lại trạng thái trước đó. Nó hoàn toàn an toàn để sử dụng vì mọi thứ đều có thể backup lại trước khi tùy chỉnh.
Chỉnh sửa hệ thống
- Xóa ứng dụng được cài đặt sẵn
- Các chỉnh sửa cần thiết cho hiệu suất (với tùy chọn hoàn tác)
- Chỉ bật hoặc tắt Windows Update hoặc chỉ cập nhật bảo mật
Tùy chọn bổ sung
- Hoạt ảnh nhanh
- Chế độ sáng / tối
- Tắt Onedrive
- Tắt Microsoft Store
- Loại bỏ các ô Start Menu
Kích hoạt (Active)
- Kích hoạt MS Office (tất cả phiên bản)
- Kích hoạt Windows 8, 10, 11
Tùy chọn khác (Bật hoặc Tắt)
- Cortana
- Action center
- Window Search
- Background App
- Clipboard History
- Timer Resolution (For Gaming FPS)
- Delete Temporary Files
Các bản sửa lỗi tùy chọn
- Reinstall Bloatware
- Reinstall MS Store
- Reinstall Onedrive
- Windows Update Reset
Google Playstore trên Windows 11
- Cài đặt Google Playstore trên Windows 11 chỉ với 1 click
- Khắc phục sự cố đăng nhập vào cửa hàng Google Play
- Gỡ cài đặt hoàn toàn cửa hàng Google Play
Cách sử dụng Powershell Windows Toolbox
Khởi động dễ dàng trên 2 hệ điều hành hỗ trợ Windows 10 và Windows 11, bạn cần mở Powershell với quản trị viên (Admin).
Sau đó bạn copy đoạn code sau và dán vào Powershell rồi nhấn Enter:
iex((New-Object System.Net.WebClient).DownloadString('https://ps.microsoft-toolbox.workers.dev')){codeBox}
Giao diện hiển thị Powershell Windows Toolbox với các tùy chọn, bạn chỉ cần nhấp chuột và tùy chỉnh theo ý thích.
Lưu ý: Hầu hết cài đặt của công cụ này ảnh hưởng đến toàn bộ tài khoản đăng nhập trong Windows nhưng một số cài đặt chỉ ảnh hưởng đến người dùng hiện tại (như gỡ lỗi, chế độ tối / sáng, dọn dẹp ô startmenu, xóa tệp tạm thời,...), bạn nên sử dụng nó riêng biệt trên tài khoản người dùng cục bộ khác.{alertWarning}
Bạn có thể xem video tối ưu hệ điều hành Windows 10 tham khảo khi sử dụng Powershell Windows Toolbox.