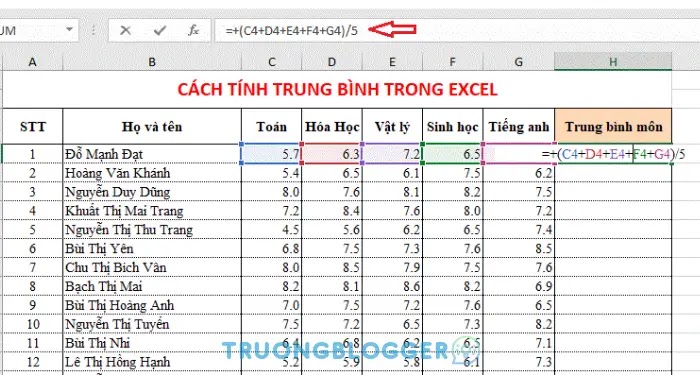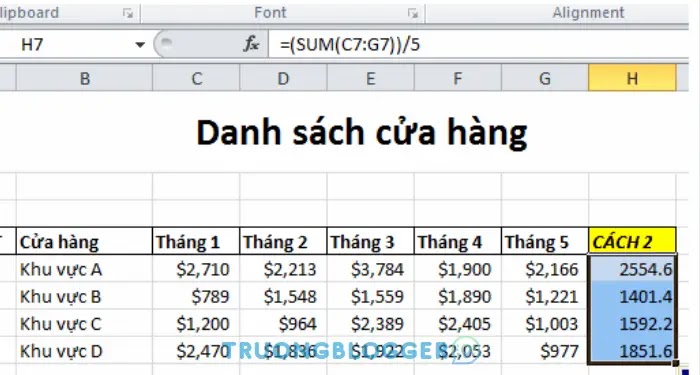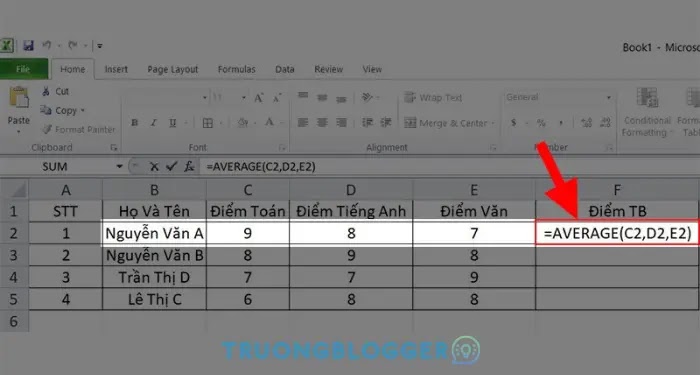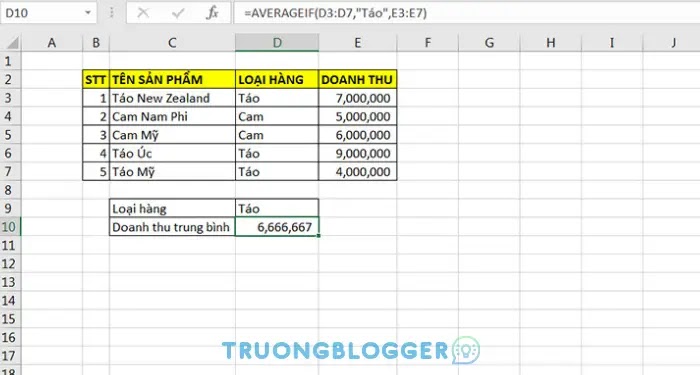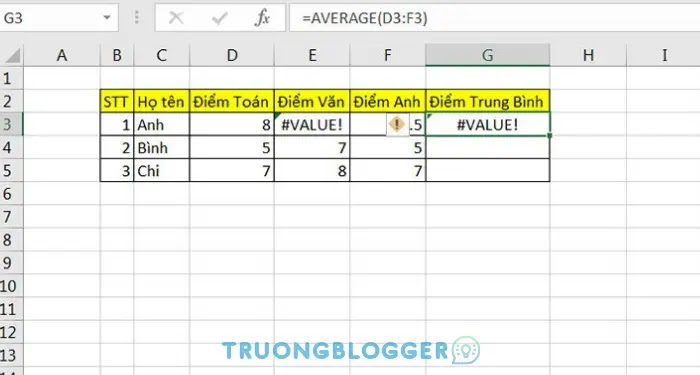Một trong các chức năng quen thuộc nhất của Excel là được sử dụng để tính điểm bình quân. Nhờ sự thuận lợi của dụng cụ này, thầy cô/giáo viên có khả năng thuận lợi tính điểm cuối cùng kỳ cho học sinh một cách mau chóng và không lãng phí nhiều thời gian. Trong bài viết này, TruongBlogger sẽ hướng dẫn bạn cách tính điểm trung bình trong Excel đơn giản nhất.
{tocify} $title={Nội dung bài viết}Tính giá trị trung bình Excel để làm gì?
Giá trị trung bình Excel là gì?
Giá trị trung bình được hiểu là bình quân toán học đơn giản của một tập hợp gồm hai hoặc nhiều số. Đây là phương pháp trình bày vị trí trung tâm (điểm giữa) của một tập hợp nhiều số chỉ với một số duy nhất.
Trong toán học, giá trị trung bình của một tập hợp số đã cho có thể được tính theo nhiều cách khác nhau, gồm có phương pháp trung bình số học (sử dụng tổng các số trong chuỗi) và phương pháp trung bình hình học. Tuy nhiên, dù là phương pháp nào đều tạo ra kết quả xấp xỉ bằng nhau.
Giá trị trung bình thường được sử dụng trong lĩnh vực nào?
Giá trị trung bình là một chỉ số thống kê thường được sử dụng để:
- Đánh giá hiệu suất của giá cổ phiếu một công ty trong đơn vị thời gian ngày/tháng/năm
- Đánh giá hiệu quả hoạt động một công ty thông qua thu nhập trong một khoảng thời gian
- Tính số liệu trên bảng cân đối kế toán.
- Kiểm tra một danh mục đầu tư bằng cách ước tính lợi nhuận trung bình của nó trong một khoảng thời gian nhất định.
- Tính điểm trung bình sau một học kỳ cho các học sinh.
- Ngoài ra, còn rất nhiều lĩnh vực khác cần áp dụng giá trị trung bình.
Tổng hợp một số cách tính điểm trung bình trong Excel
Phương pháp tính điểm trung bình truyền thống
Không có hệ số
Phương pháp này được thực hiện như 1 bài toán tính trung bình thông thường bằng cách cộng từng giá trị lại sau đó chia cho tổng số giá trị được cộng vào.
Ví dụ: Ta sẽ tính điểm trung bình tổng 5 môn học cho từng học sinh trong một lớp học.
Các bước thực hiện như sau:
Bước 1: Tại ô H4, bạn hãy nhập công thức như sau:
=(C4+D4+E4+F4+G4)/5{codeBox}
Trong đó:
- Các ô C4, D4, E4, F4, G4 là điểm số tương ứng với các môn học
- 5 là tổng số môn học
Sau khi nhập công thức xong, bạn nhấn Enter.
Bước 2: Sau khi đã có kết quả ô H4, bạn hãy kéo chuột sao chép công thức xuống phía dưới để các ô còn lại trong bảng tính đều được áp dụng.
Xem thêm: Tự động copy công thức khi thêm dòng mới trong Excel
Có hệ số
Đối với các dữ liệu có hệ số, bạn sẽ thực hiện tính điểm trung bình bằng cách như sau:
Trong ví dụ này, điểm của môn Toán sẽ được tính lên hệ số 2.
Bước 1: Để tính điểm trung bình có hệ số 2 tại ô H4, bạn nhập công thức tính như sau:
=(C4*2+D4+E4+F4+G4)/6{codeBox}
Trong đó:
- Các ô C4, D4, E4, F4, G4 là điểm số tương ứng với các môn học
- 2 là hệ số của môn ở ô C4 (môn toán)
- Do môn toán được nhân 2 nên bạn phải chia cho 6
Sau khi nhập công thức xong, bạn nhấn Enter.
Bước 2: Sau khi đã có kết quả ô H4, bạn hãy kéo chuột sao chép công thức xuống phía dưới để các ô còn lại trong bảng tính đều được áp dụng.
Xem thêm: Tổng hợp các hàm cơ bản trong Excel dành cho dân văn phòng
Phương pháp sử dụng hàm SUM
SUM là một hàm tính tổng và có thể được áp dụng để tính điểm trung bình.
Ví dụ: Ta bảng tính như dưới
Áp dụng công thức:
=SUM(C7:G7)/5{codeBox}
Kết quả:
Phương pháp sử dụng hàm AVERAGE và AVERAGEIF
Hàm AVERAGE
Công thức:
=AVERAGE (number1,number2,…){codeBox}
Các number là các số, tham chiếu ô hoặc là phạm vi chứa số bổ sung mà các bạn muốn tính trung bình, tối đa là 255 số.
Ví dụ: Với bảng số liệu dưới đây, bạn có thể tính điểm trung bình của học sinh Nguyễn Văn A bằng hàm AVERAGE với công thức:
= AVERAGE(C2,D2,E2){codeBox}
Nhấn Enter để được kết quả như hình dưới đây:
Sau khi đã có kết quả, bạn hãy kéo chuột sao chép công thức xuống phía dưới để các ô còn lại trong bảng tính đều được áp dụng.
Hàm AVERAGEIF
Hàm AVERAGEIF được hiểu là sẽ trả về giá trị trung bình của tất cả các ô trong một phạm vi đáp ứng tiêu chí đưa ra. Có thể xem đây là sự kết hợp của hàm AVERAGE và hàm IF.
Công thức:
=AVERAGEIF(range, criteria, average_range){codeBox}
Trong đó:
- Range: Một hoặc nhiều ô cần tính giá trị trung bình, có thể số hoặc tên, mảng hoặc tham chiếu có chứa số.
- Criteria: Tiêu chí có thể là dạng số, biểu thức, tham chiếu ô hoặc văn bản xác định các ô sẽ tính giá trị trung bình.
- Average_range: Tập hợp các ô để chứa dữ liệu cần tính trung bình trong bảng tính. Đây là giá trị tùy chọn, nếu bỏ qua, giá trị của Range sẽ được dùng.
Để dễ hiểu, bạn tham khảo ví dụ dưới đây:
Ta có bảng doanh thu các loại hàng và cần tính doanh thu trung bình của táo.
Tại ô D10, bạn nhập công thức:
=AVERAGEIF(D3:D7,”Táo”,E3:E7){codeBox}
Cách sửa lỗi #VALUE! hàm AVERAGE
Nếu hàm AVERAGE tham chiếu đến những ô có chứa giá trị #VALUE! cũng sẽ cho ra kết quả bị lỗi #VALUE!. Để khắc phục, bạn sử dụng kết hợp hàm AVERAGE cùng với hàm IF và ISERROR.
Trong ví dụ này, ô E3 xuất hiện lỗi #VALUE! nên hàm AVERAGE tại ô G3 cũng bị lỗi theo.
Để khắc phục, tại ô G3, bạn hãy thay thế bằng công thức sau:
=AVERAGE((IF(ISERROR(D3:F3),””,D3:F3))){codeBox}
Kết quả:
Hướng dẫn cách xếp loại học lực của học sinh trong Excel
Ví dụ: Ta có bảng tính dưới đây.
Điều kiện xếp loại:
- Nếu điểm trung bình >= 8.0: Giỏi.
- Nếu điểm trung bình >= 6.5 và < 8.0: Khá.
- Nếu Điểm trung bình < 6.5: Trung Bình.
Để xếp loại, bạn sẽ áp dụng công thức kết hợp hàm IF và AND như sau:
=IF(H4>=8,”Giỏi”,IF(AND(H4<8,H4>=6.5),”Khá”,IF(H4<6.5,”Trung Bình”))){codeBox}
Có nghĩa là:
- IF(H4>=8,”Giỏi”: Nếu điểm trung bình lớn hơn hoặc bằng 8 thì xếp loại học sinh là “Giỏi”.
- IF(AND(H4<8,H4>=6.5),”Khá”: Nếu điểm trung bình nhỏ hơn 8 lớn hơn hoặc bằng 6.5 sẽ xếp loại học sinh “Khá”.
Trên đây là một số cách để bạn tính giá trung bình trong Excel đơn giản và nhanh chóng nhất. Hy vọng bài viết này sẽ hữu ích trong quá trình học tập và làm việc của bạn. Chúc bạn thành công.