Nếu bạn là người hay tìm tài liệu trên mạng, bạn sẽ chẳng xa lạ gì với SlideShare - một trong những mạng chia sẻ tài liệu lớn nhất thế giới được trình chiếu dưới dạng slide. Tìm hiểu 2 cách Download File từ SlideShare cực đơn giản trong bài viết dưới đây.
Download file từ SlideShare (Có nút Download)
SlideShare thường cho phép download tài liệu dưới dạng PDF. Đối với những tài liệu cho phép download thì quá đơn giản. Bạn chỉ cần đăng ký tài khoản và đăng nhập vào để Download (Hoặc có thể đăng nhập bằng tài khoản Linkedin để Download).
Chọn Download để tải tài liệu về máy.
Nếu bạn có tài khoản LinkedIn, chọn Login with Linkedln. Sau khi kết nối, tài liệu sẽ được tự động tải xuống máy bạn.
Nếu bạn có tài khoản SlideShare, đăng nhập để Download tài liệu.
Nếu bạn không có tài khoản, hãy chọn Sign up for an Account để đăng ký một tài khoản cho riêng mình.
Download file từ SlideShare (Ẩn nút Download)
Nếu File được SlideShare cho phép download thì dễ rồi, vậy nếu file bị save disabled (không cho lưu hay hiểu đơn giản là không có nút Download) thì sao? Chúng ta vẫn có thể lưu full tài liệu bằng cách thực hiện các bước dưới đây:
Bước 1: Vào trang tài liệu SlideShare muốn tải về
Bước 2: Nhấn tổ hợp phím Ctrl + U để xem View-Source
Bước 3: Nhấn Ctrl + F để mở hộp tìm kiếm. Tại hộp tìm kiếm, điền "embed_code" để tìm đến đoạn mã nhúng file cần down về.
Dòng code sẽ có dạng:
<meta itemprop="embedURL" content="https://www.slideshare.net/slideshow/embed_code/key/xxxxxxxxxxxxxx">{codeBox}
Ví dụ:
<meta itemprop="embedURL" content="https://www.slideshare.net/slideshow/embed_code/key/fCcHQjPMzkGNMl">{codeBox}
Bước 4: Lấy link ở đoạn mã ở bước 3:
https://www.slideshare.net/slideshow/embed_code/key/xxxxxxxxxxxxxx{codeBox}
mở trong một tab mới.
Bước 5: Tài liệu hiện ra, bạn kiểm tra xem nó có đủ số trang không. Sau khi kiểm tra thì tiến hành download file xuống bằng cách ấn Ctrl + P để in tài liệu.
Bước 6: Tại mục Máy in đích, chọn Thay đổi. Một hộp thoại sẽ hiện lên. Nếu bạn muốn lưu tài liệu dưới dạng PDF, hãy chọn Lưu dưới dạng PDF.
Bước 7: Chọn Lưu.
Vậy là bạn đã hoàn thành việc download file từ SlideShare rồi đó!






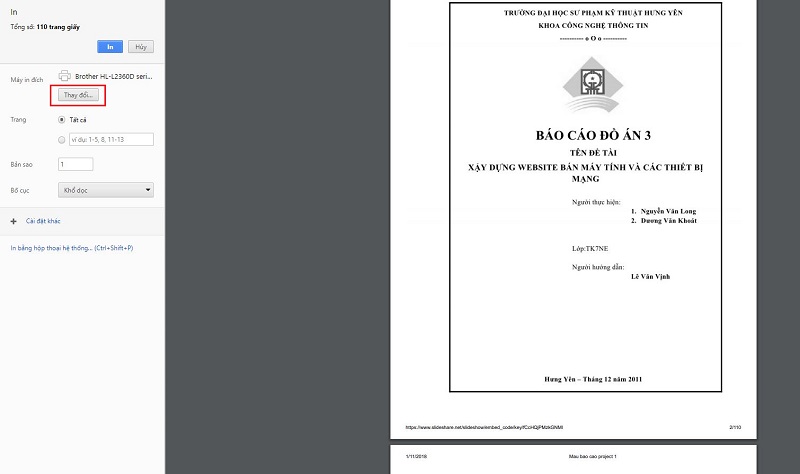



Làm theo cách thứ 2 nhưng khi tải về bị thiếu trang ta?
Trả lờiXóaCách này không còn áp dụng được nữa thì phải, bạn có cách nào mới k nhỉ?
Xóa