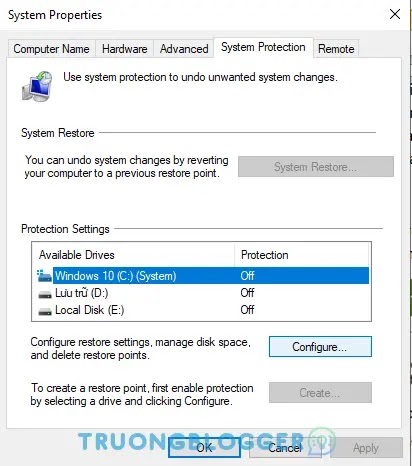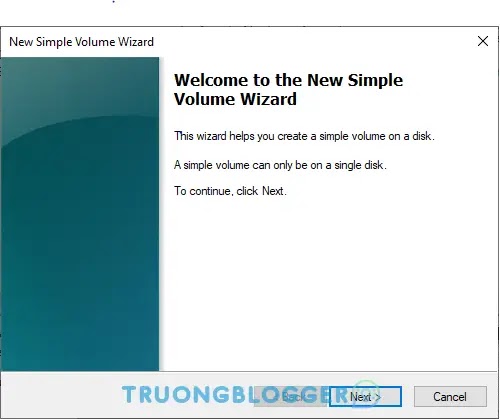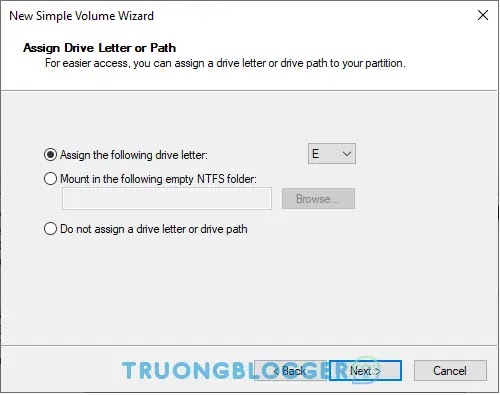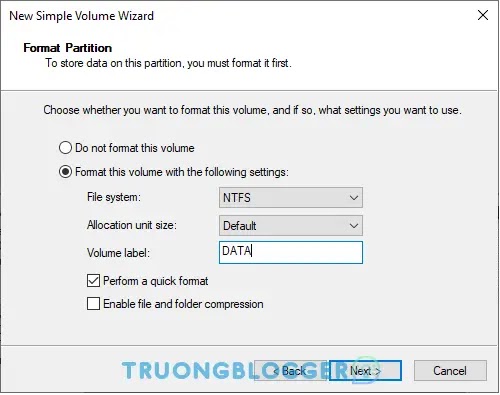Tuy không thường xuyên sử dụng tới tính năng này tuy nhiên việc nắm rõ các thao tác chia, gộp ổ cứng sẽ giúp chúng ta dễ dàng tùy biến dung lượng của các phân vùng, từ đó hỗ trợ hiệu quả trong công việc và giải trí khi cần nhiều phân vùng lưu trữ thông tin khác nhau hay cần một dung lượng ổ đĩa lớn để lưu trữ. Trên thị trường hiện nay có rất nhiều các phần mềm hỗ trợ chia, gộp ổ cứng khác nhau và đa số các phần mềm này đều miễn phí cũng như hỗ trợ rất tốt cho người sử dụng.
Tuy nhiên chúng lại sở hữu quá nhiều tính năng khác nhau dẫn tới việc nhiều người dùng dễ bị phân vân, hoa mắt khi nhìn vào giao diện của chúng. Nếu bạn chỉ đơn thuần muốn chia, gộp ổ cứng thì tại sao không thử sử dụng công cụ Disk Management được tích hợp sẵn trên hệ điều hành?
Công cụ này sở hữu những tính năng cần thiết, hữu ích như chia tách và gộp nhiều phân vùng, đi kèm giao diện đơn giản, dễ sử dụng đồng thời người dùng cũng sẽ không phải mất thời gian tìm kiếm và cài đặt một phần mềm của bên thứ 3. Nào hãy cùng TruongBlogger đi tìm hiểu cách chia, gộp ổ cứng không mất dữ liệu trên Windows bằng công cụ Disk Management này nhé!
Xem thêm: Hướng dẫn cách chia, gộp ổ cứng bằng phần mềm MiniTool Partition Wizard
{tocify} $title={Nội dung bài viết}
Lưu ý: Trước khi chia hoặc gộp ổ cứng thì bạn nên sao lưu lại dữ liệu để tránh xảy ra việc mất dữ liệu trong quá trình làm bởi vì thủ thuật gộp ổ đĩa Windows 10 sẽ phải xóa ổ cần ghép đó, việc này không cần với quá trình chia ổ cứng nhưng gộp ổ cứng là bắt buộc.{alertWarning}
Hướng dẫn cách chia ổ đĩa Windows
Trước khi bắt tay vào việc phân chia ổ cứng thì điều đầu tiên chúng ta cần làm là phải thao tác tắt tính năng System Protection – công cụ bảo vệ và chống thay đổi dung lượng ổ cứng đi trước tiên.
Các bạn hãy nhấp chuột phải vào My Computer (hoặc This PC) -> lựa chọn Properties.
Trong cửa sổ System các bạn lựa chọn Advanced system settings.
Cửa sổ System Properties hiện ra các bạn hãy lựa chọn tab System Protection để tắt tính năng bảo vệ hệ thống. Trong tab này sẽ liệt kê danh sách từng ổ đĩa. Bạn hãy nhấp chuột lựa chọn từng ổ đĩa một và thao tác như sau.
Đầu tiên chúng ta nhấp chuột chọn ổ đĩa C (ổ chứa cài đặt hệ điều hành của máy tính), sau đó bạn hãy nhấp chuột chọn Configure.
Tại cửa sổ System Protection các bạn hãy nhấp chuột vào ô tick vào ô Turn off system protection -> sau đó nhấn OK.
Lúc này sẽ xuất hiện một cửa sổ cảnh báo hiện ra, các bạn hãy nhấn Yes để tiếp tục. Như vậy tính năng chống chia, gộp ổ cứng trên ổ C đã bị tắt, bạn hãy áp dụng lần lượt với từng ổ còn lại.
Sau khi tắt xong chức năng bảo vệ, chúng ta sẽ truy cập vào công cụ Disk Managerment bằng cách nhấp chuột phải vào My Computer (This PC) -> lựa chọn dòng Manager.
Tại cửa sổ Computer Management các bạn hãy lựa chọn dòng Disk Management. Lúc này tại cửa sổ bên phải sẽ hiện ra toàn bộ thông tin về ổ đĩa của bạn.
Hiện tại như dưới ví dụ thì chúng ta có 1 ổ CD-ROM, 1 ổ cứng với 2 phân vùng System Reserved (phân vùng hệ thống, phân vùng BOOT) – 100MB và phân vùng C (Phân vùng chứa hệ điều hành và dữ liệu) – 30,92GB. Các bạn cần lưu ý rằng chúng ta chỉ thao tác trên phân vùng lưu trữ dữ liệu, tuyệt đối không động tới phân vùng hệ thống để tránh xảy ra lỗi ổ cứng.
Tiếp theo các bạn nhấp chuột phải vào phân vùng muốn chia, sau đó các bạn lựa chọn Shrink Volume.
Một hộp thoại Shrink hiện ra. Tại đây sẽ hiện các thông tin về phân vùng này như tổng dung lượng của cả phân vùng, số dung lượng có thể sử dụng để tạo phân vùng mới, tổng số dung lượng còn lại sau khi chia.
Bạn hãy nhập dung lượng của phân vùng mới tại dòng Enter the amount of space to shrink in MB. Bạn hãy lưu ý rằng dung lượng nhập vào phải nhỏ hơn hoặc bằng dung lượng hiển thị tại dòng Size of available shrink space in MB.
Ví dụ: ta nhập vào dung lượng phân vùng mới là 7000MB (tương đương 7GB – nhỏ hơn 13927MB) thì dung lượng còn lại của phân vùng ổ C sẽ là 31GB – 7GB = 24GB hoặc bạn có thể kiểm tra thông số chính xác tại dòng Total size after shrink in MB. Sau đó các bạn nhấp chuột chọn Shrink để thực hiện phân chia ổ cứng.
Sau khi quá trình chia ổ kết thúc, một phân vùng mới sẽ xuất hiện. Tuy nhiên bạn có thể thấy rằng phân vùng này chưa có thông tin (màu đen, có chữ Unallocated) có nghĩa là phân vùng này chưa được định dạng, do đó nó không thể sử dụng được. Chúng ta cần định dạng phân vùng bằng cách nhấp chuột phải vào phân vùng Unallocated đó và lựa chọn New Simple Volume.
Một hộp thoại cài đặt thuộc tính cho phân vùng hiện ra. Bạn hãy nhấn Next để tiếp tục.
Tại cửa sổ tiếp theo bạn hãy lựa chọn số dung lượng để tạo phân vùng. Mặc định hệ thống sẽ lựa chọn toàn bộ phân vùng Unallocated.
Tiếp theo bạn hãy đặt ký hiệu cho phân vùng đó bằng cách tick vào ô Assign the following drive letter.
Tại cửa sổ Format Partition các bạn hãy đặt tên cho phân vùng tại dòng Volume Label, sau đó nhấn Next.
Cuối cùng bạn nhấn Finish để hoàn tất.
Sau khi tiến hành định dạng xong phân vùng mới thì tại cửa sổ Computer Managerment sẽ xuất hiện thông tin về phân vùng này. Như vậy là chúng ta đã hoàn tất qúa trình phân chia ổ cứng.
Hướng dẫn cách gộp ổ đĩa Windows
Để gộp ổ cứng trên hệ điều hành Windows thì đầu tiên các bạn cần lưu ý rằng 2 phần vùng cần gộp phải có vị trí gần nhau.
Ví dụ: như phân vùng C và D ở dưới. Lưu ý thứ 2 là phân vùng sau khi gộp sẽ được đưa về trạng thái chưa định dạng Unallocated nên toàn bộ dữ liệu trên phân vùng này sẽ bị xóa. Do đó các bạn cần sao lưu lại dữ liệu trên phân vùng này trước khi gộp để tránh mất dữ liệu nhé.
Xem thêm: Hướng dẫn cứu, khôi phục dữ liệu bị mất hiệu quả nhất
Dưới đây chúng ta sẽ tiến hành gộp phần vùng D vừa chia ở phần đầu bài viết và phân vùng C. Lúc này chúng ta cần sao lưu lại dữ liệu trên phân vùng D này trước rồi mới tiến hành gộp ổ đĩa. Sau khi sao lưu dữ liệu xong các bạn hãy nhấp chuột phải vào phân vùng D -> lựa chọn Delete Volume.
Một cửa sổ cảnh báo hiện lên cho biết toàn bộ dữ liệu trên phân vùng sẽ bị xóa. Các bạn hãy nhấn Yes để tiếp tục.
Sau khi quá trình xóa phần vùng hoàn tất thì chúng ta sẽ có 1 phân vùng chưa định dạng – Unallocated như hình dưới đây.
Tiếp theo chúng ta tiến hành gộp phân vùng Unallocated này vào phân vùng C. Nếu như bạn có phần vùng khác nằm cạnh phân vùng D mà không muốn gộp vào phân vùng C thì có thể thao tác giống như vậy ở trên phần vùng này. Các bạn hãy nhấp chuột phải vào phân vùng C và lựa chọn Extend Volume.
Tại cửa sổ Extend Volume hiện ra, các bạn nhấn Next để tiếp tục.
Tại cửa sổ Select Disk, các bạn hãy lựa chọn phân vùng mà bạn muốn gộp vào phân vùng C, sau đó các bạn nhấn Next.
Cuối cùng các bạn nhấn Finish hoàn tất.
Như vậy là phân vùng D đã được gộp vào phân vùng C, dung lượng phân vùng đã tăng lên.
Kết luận
Như vậy trên đây TruongBlogger đã gửi tới các bạn hướng dẫn chi tiết cách chia, gộp ổ cứng không mất dữ liệu trên Windows bằng công cụ Disk Management được tích hợp sẵn trong hệ điều hành Windows. Bạn cũng có thể áp dụng cách này trên các phiên bản Windows khác như 7/8/10/11 bình thường.
Đây là một thủ thuật mà bất cứ người dùng nào cũng nên nắm vững để có thể làm chủ được hệ thống của mình tốt hơn. Chúc các bạn thao tác thành công!