Chắc hẳn đôi lúc bạn cần chạy một tiến trình nào đó trên máy tính tốn rất nhiều thời gian như cài đặt phần mềm, tải game, phim hay diệt virus... Lúc này bạn cần phải biết cách hẹn giờ tắt máy tính bởi bạn không thể dành cả thanh xuân chờ đợi nó hoàn thành công việc để tắt máy. Vậy làm thế nào để hẹn giờ tắt máy tính một cách nhanh nhất có thể, hãy cùng TruongBlogger tìm hiểu nhé.
{tocify} $title={Nội dung bài viết}
Trong bài viết trước mình cũng đã chia sẻ với bạn một các hẹn giờ tự khởi động máy tính đơn giản nhất, bạn có thể tham khảo tại bài viết hướng dẫn tự động mở máy tính Windows 10 theo thời gian định sẵn, tùy vào nhu cầu sử dụng chiếc máy tính của mình một cách hiệu quả nhất nhé!
Những lý do bạn cần phải hẹn giờ tắt máy tính?
Trong nhiều trường hợp, bạn bắt buộc phải biết cách hẹn giờ tắt máy tính, chẳng hạn như:
- Bạn có trách nhiệm quản lý hệ thống máy tính tại các cơ quan, trường học và nhân viên thường xuyên quên tắt máy trước khi ra về? Điều này sẽ gây tốn kém chi phí cho tổ chức và bạn có thể bị khiển trách. Việc hẹn giờ tắt máy sẽ giúp bạn tránh được tình trạng trên.
- Như đầu bài viết đã đề cập, nếu đang cài đặt hay download một phần mềm có dung lượng khổng lồ phải mất vài giờ để hoàn thành thì bạn không thể ngồi chờ tắt máy trong khi có nhiều việc phải làm. Hẹn giờ tắt máy sẽ giúp bạn yên tâm đi làm những việc khác mà không sợ tốn tiền điện hay hết pin laptop.
- Đặc biệt khi bạn làm việc với máy tính ở nơi đông người như cơ quan, trường học... nếu không hẹn giờ tắt máy, người khác có thể truy cập và xâm phạm những thông tin cá nhân, tài liệu mật trên máy tính của bạn.
- Ngoài ra, việc hẹn giờ tự động tắt máy tính sẽ giúp tránh tình trạng treo máy trong thời gian dài gây tổn thọ máy tính. Đặc biệt với laptop, nếu thường xuyên để máy tính hoạt động đến khi hết pin tự tắt thì dễ dẫn đến hiện tượng chai pin.
4 cách hẹn giờ tắt máy tính đơn giản nhất
Có khá nhiều cách hẹn giờ tắt máy tính, nhưng dưới đây là 4 cách đơn giản, dễ dàng áp dụng nhất trên win 10, win 7 và hầu hết các bản win khác.
Hẹn giờ tắt máy tính bằng lệnh CMD
Trước tiên bạn cần mở hộp thoại Run bằng cách ấn combo phím Windows + R hoặc có thể vào Start gõ Run trong mục tìm kiếm. Sau đó, tiến hành nhập lệnh sau vào hộp thoại Run:
shutdown -s -t thời gian tắt máy{codeBox}
Cụ thể, trong lệnh trên:
- shutdown: có nghĩa là tắt máy tính
- -s: là viết tắt của từ shutdown
- -t: là viết tắt của từ time
Thời gian tắt máy: là số giây còn lại trước khi máy tính tự động tắt, bạn cần nhập cụ thể con số này. Chẳng hạn, bạn muốn máy sẽ tắt sau 30 phút, tương ứng với 1800 giây, bạn cần nhập lệnh sau vào và ấn Enter:
shutdown -s -t 1800{codeBox}
Muốn tự động tắt máy sau 1 tiếng, tương ứng 3600 giây, bạn nhập lệnh:
shutdown -s -t 3600{codeBox}
Tương tự, tắt máy sau 2, 3, 4 hay 5 tiếng:
shutdown -s -t 7200
shutdown -s -t 10800
shutdown -s -t 14400
shutdown -s -t 18000
...{codeBox}
Sau khi nhập lệnh thành công, ở góc bên phải màn hình, bạn sẽ nhận được một thông báo về thời gian máy tính sẽ tự tắt. Nếu muốn gỡ bỏ lệnh hẹn giờ tắt máy tính trên thì bạn cũng vào hộp thoại Run như trên đã hướng dẫn và nhập lệnh sau:
shutdown -a{codeBox}
Hẹn giờ tắt máy tính bằng Shortcut
Một cách để hẹn giờ tắt máy tính là tạo ra file Shortcut theo các bước sau:
Bước 1: Bấm chuột phải vào màn hình nền Desktop, chọn New, chọn vào Shortcut.
Bước 2: Khi cửa sổ Create Shortcut xuất hiện, bạn nhập lệnh hẹn giờ tắt máy tính shutdown -s -t 7200 tại ô Type the location of the item sau đó chọn Next.
Ở lệnh trên, 7200 là số giây máy tính tự động tắt nhưng đây chỉ là bước ban đầu để cài đặt thôi, bạn có thể dễ dàng thay đổi nó sau đó. Next để tiếp tục quá trình.
Bước 3: Tiến hành đặt một tên bất kỳ cho shortcut tại ô Type a name for this shortcut, sau đó chọn Finish để kết thúc.
Bước 4: Sau khi màn hình desktop xuất hiện biểu tượng Shortcut vừa tạo, bạn click chuột phải vào nó và chọn Properties. Trong thẻ Shortcut của cửa sổ mới hiện lên, bạn có thể thay thời gian hẹn giờ tắt máy tính tại mục Target. Bạn chỉ cần thay đổi số 7200 trong dòng lệnh. Chẳng hạn bạn muốn máy tự tắt sau 1 giờ (3600 giây) thì thay thành số 3600. Sau khi thay đổi xong, bạn nhấp OK để hoàn tất.
Hẹn giờ tắt máy tính bằng Windows Task Scheduler
Task Scheduler sẽ giúp bạn hẹn giờ tắt máy tính một cách tự động định kỳ. Chẳng hạn, mỗi ngày bạn muốn đến một thời gian nhất định máy sẽ tự động tắt mà không cần phải tốn công thiết lập thì cách này sẽ rất hữu hiệu. Nhất là với các máy tính ở những cơ quan, trường học…, tiến hành hẹn giờ tắt máy tự động sẽ tránh được tình trạng các nhân viên quên tắt máy tính trước khi ra về. Để thực hiện phương pháp này, bạn có thể làm theo các bước đơn giản sau đây:
Bước 1: Trước tiên bạn vào Start menu, vào thanh tìm kiếm (Search Windows) và nhập cụm từ Task Scheduler. Sau đó bấm chọn vào Task Scheduler tại mục Program.
Bước 2: Khi cửa sổ Task Scheduler xuất hiện, tại phần Actions nằm bên phải ngoài cùng, bạn click chuột chọn mục Create Basic Task... Khi giao diện Create Basic Task Wizard xuất hiện, bạn chọn tên (Name) và mô tả (Description) bất kỳ cho lịch hẹn giờ tắt máy tính như hình bên dưới. Sau đó bấm Next để tiếp tục.
Bước 3: Tại mục Trigger, bạn có thể lựa chọn thời gian thực hiện tắt máy định kỳ. Chẳng hạn nếu muốn hẹn giờ tắt máy tính hàng ngày, bạn chọn vào Daily, hay Weekly là hàng tuần, Monthly hàng tháng... Sau đó bấm Next để tiếp tục quá trình.
Bước 4: Bạn tiếp tục chọn thời gian (ngày bắt đầu, giờ tắt máy) để lên lịch tắt máy tính.
Lưu ý: ở mục Recur every là thời gian tự động tắt máy định kỳ, chọn 1 để quá trình tắt máy theo thời gian đã thiết lập được diễn ra hằng ngày. Tiếp tục nhấn Next.
Bước 5: Ở giao diện thẻ Action, bạn chọn Start a program rồi sau đó bấm Next. Ở giao diện Start a Program, tại dòng Program/Script, bạn nhập từ shutdown và nhập /S /F vào mục Add arguments. Sau đó bấm chọn Next để tiếp tục.
Bước 6: Sau khi đã kiểm tra các thiết lập vừa rồi, hãy bấm Finish để kết thúc tiến trình hẹn giờ tắt máy tính trên Windows.
Bước 7: Cuối cùng, bạn hãy quay lại giao diện chính của Task Scheduler. Bấm chuột phải vào lịch hẹn giờ tắt máy vừa tạo và chọn Properties. Bạn đánh dấu tích vào ô Run With highest privileges, ấn OK và tiến hành khởi động lại máy là hoàn tất.
Để hủy hay dừng tác vụ hẹn giờ tắt máy này, bạn cũng vào Task Scheduler như trên đã hướng dẫn. Vào Task Scheduler Library rồi ấn chuột phải vào tác vụ hẹn giờ bạn muốn huỷ hay xóa rồi chọn vào xóa hoặc hủy tạm thời tác vụ đó.{alertInfo}
Sử dụng phần mềm hẹn giờ tắt máy tính mShutdown
Để hẹn giờ tắt máy tính theo cách này bạn hãy tải phần mềm mShutdown về máy và chạy file mShutdown.exe. Ưu điểm lớn nhất của phần mềm này là rất dễ sử dụng do nó có hỗ trợ ngôn ngữ tiếng Việt.
Có 2 lựa chọn cho bạn:
- Bạn có thể tiến hành hẹn giờ tắt máy tính theo số phút đặt ra với lựa chọn Shutdown sau.
- Hay bạn có thể hẹn giờ tắt máy vào một mốc thời gian cụ thể với lựa chọn Shutdown lúc.
Cuối cùng nhấn Start để hoàn tất. Thật đơn giản phải không nào?
Kết luận
Trên đây là 4 cách cơ bản nhất để hẹn giờ tắt máy tính một cách nhanh chóng thuận tiện, tránh mất thời gian chờ đợi hay lãng phí điện năng… Hy vọng bạn đã tìm ra cách thức phù hợp để áp dụng cho máy tính của mình.




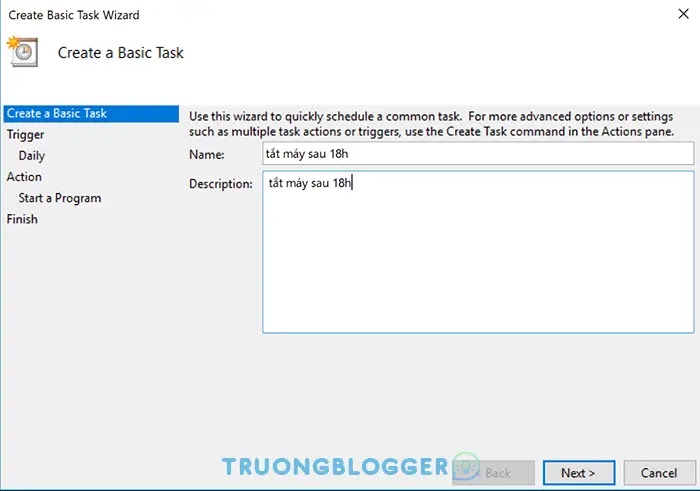
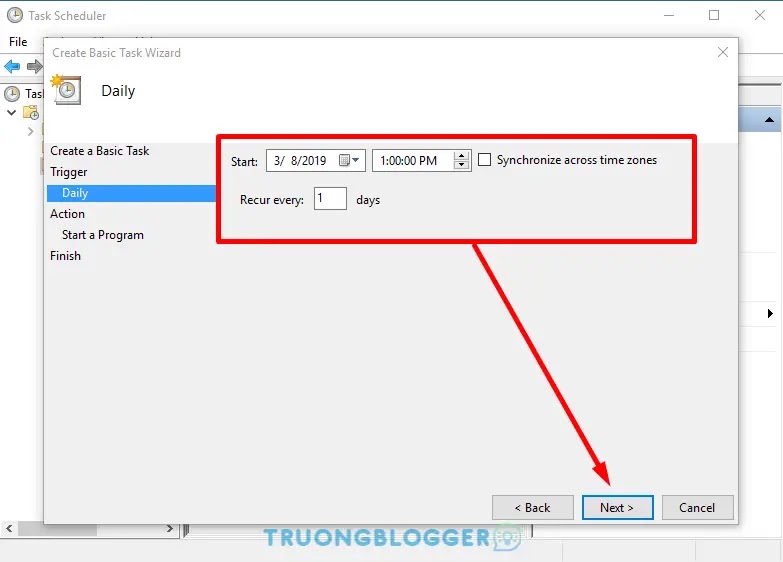
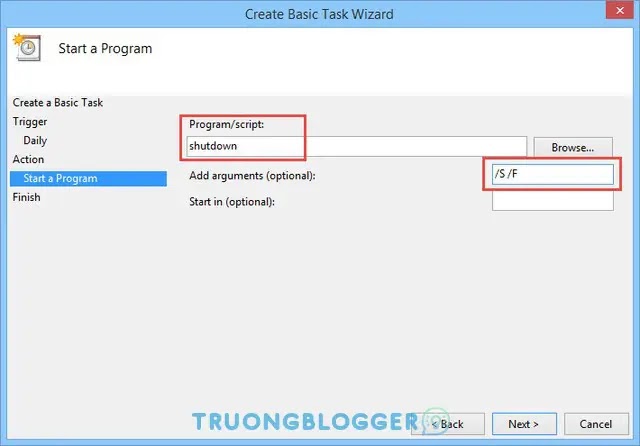

bóc tem
Trả lờiXóaLâu lâu mới thấy đi cmt dạo ở đây đó :D
Xóa