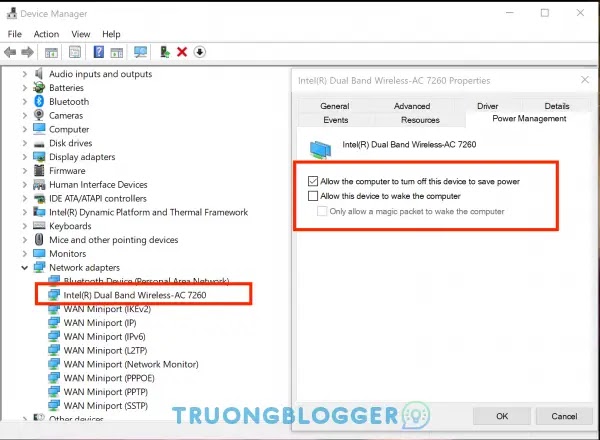Khi bạn định cấu hình kết nối WiFi trên máy tính xách tay Windows 10 hoặc máy tính để bàn có WiFi Adapter, dự kiến nó sẽ tự động kết nối vào lần tiếp theo. Tuy nhiên, nếu bạn nhận thấy Windows 10 không kết nối với WiFi khi khởi động và bạn cần kết nối thủ công, thì đây là cách làm cho nó tự động kết nối.
Đừng lo, bài viết này TruongBlogger sẽ hướng dẫn các bạn cách khắc phục tình trạng này nhé.
{tocify} $title={Nội dung bài viết}Windows 10 không kết nối với WiFi khi khởi động
Có thể có nhiều lý do cho hiện tượng này. Vì vậy, trừ khi bạn đã thay đổi thông tin kết nối WiFi gần đây, đây là cách bạn có thể khiến Windows 10 tự động kết nối với WiFi:
- Chọn Auto connection
- Tắt tùy chọn Power Saver trên Wifi Adapter
- Điều chỉnh cài đặt quản lý nguồn của Wifi Adapter
- Xóa tập tin Wlansvc
Đảm bảo rằng cường độ WiFi đủ để máy tính xách tay phát hiện và kết nối. Nếu bạn có tín hiệu yếu, thì bạn có thể cần đến gần bộ định tuyến hơn.
Xem thêm: Hướng dẫn cách khắc phục Wifi bị lỗi không có kết nối Internet
Một số cách khắc phục tình trạng WiFi không tự động kết nối
Chọn Auto connection
Khi bạn kết nối với kết nối WiFi, có một hộp kiểm có sẵn. Khi bạn chọn nó, nó sẽ đảm bảo tự động kết nối với kết nối wifi vào lần tiếp theo khi tìm thấy. Bạn có thể đã quên kiểm tra tùy chọn.
- Nhấp vào biểu tượng Kết nối Wifi hoặc kết nối Internet trong khay hệ thống
- Nó sẽ mở danh sách các mạng. Kết nối với cái bạn muốn, và sau đó chọn nó
- Nhấp vào liên kết Properties để mở Network Properties
- Trong màn hình cấu hình mạng, chuyển đổi tùy chọn cho biết Connect automatically when in range
Lần tới khi bạn khởi động máy tính, nó sẽ tự động kết nối.
Tắt tùy chọn Tiết kiệm năng lượng trên Wifi Adapter
Khi sử dụng máy tính, tùy chọn Battery Power Saver trên Wifi Adapter có thể tắt Wifi khi không sử dụng hoặc ở chế độ ngủ. Đây là cách thay đổi nó như sau:
- Nhấp đúp chuột vào Battery Icon trong khay hệ thống. Sau đó bấm vào liên kết Battery Settings
- Nó sẽ mở phần Battery. Tiếp theo bấm vào Power and sleep settings
- Trong Power and sleep settings, xác định vị trí liên kết Additional power settings ở phần bên phải. Nhấn vào đây để mở Power Options
- Sau đó, đối với mọi gói đã chọn, nhấp vào Change plan settings -> Change advanced Power settings. Nhấn vào đây để mở.
- Trong cửa sổ Power Options Advanced settings, tìm Wireless Adapter settings
- Mở rộng, và bạn sẽ có các tùy chọn: On Battery và Plugged in
- Mặc định là Medium Power Saving. Bạn có thể thay đổi nó thành Maximum Performance hoặc Low Power Saving. Tương tự, bạn có thể áp dụng nó cho Plugged in
Xong việc đó, Wifi sẽ tự động kết nối với mạng hiện có.
Xem thêm: Cách sửa lỗi laptop không kết nối được WiFi
Điều chỉnh cài đặt quản lý nguồn của Wifi Adapter
- Sử dụng WIN + X + M để mở Device Manager
- Mở rộng danh sách Network adapters và nhấp chuột phải vào bộ điều hợp mạng đã cài đặt của bạn và chọn Properties
- Trong phần Power management, bỏ chọn hộp cho allow the computer to turn off this device to save power
Nếu ở tất cả, lý do là quản lý năng lượng, thì nó sẽ đảm bảo rằng hệ điều hành không dừng bất kỳ kết nối Wifi nào. Tuy nhiên, nó thường xảy ra khi pin yếu.
Xóa tập tin Wlansvc
Dịch vụ cấu hình tự động WLANSVC hoặc WLAN giúp máy tính khám phá mạng không dây và kết nối với mạng. Nếu các tệp nơi nó lưu trữ các mạng hiện có bị hỏng, thì đó có thể là một vấn đề. Đây là cách bạn có thể làm mới nó:
- Nhập services.msc trong Run và nhấn Enter.
- Trong phần Services snap-in, định vị WLAN AutoConfig.
- Nhấp chuột phải và nhấp vào dừng để dừng dịch vụ.
- Sử dụng File Explorer điều hướng đến
C:\ProgramData\Microsoft\Wlansvc\Profiles\Interfaces - Xóa tất cả các thư mục bên trong nó.
- Khởi động lại dịch vụ WLAN AutoConfig, sau đó kết nối lại với các mạng.
Có một vài lời khuyên bổ sung mình muốn đề xuất. Bạn có thể thử cập nhật hoặc cài đặt lại trình điều khiển mạng, chạy Windows Network Troubleshooter hoặc xóa và thêm lại bộ điều hợp thông qua trình quản lý thiết bị.
Chúc bạn thành công!