Biến ổ cứng thành USB Boot là cách tích hợp bộ cứu hộ máy tính ổ cứng của bạn. Khi đó, bạn có thể sử dụng bộ cứu hộ này để cài lại win an toàn, chuẩn nhất. Đặc biệt, trong quá trình sử dụng, không may máy tính bị lỗi buộc phải cài lại win. Khi đó, nếu bạn không có USB để tạo USB Boot đa năng thì đây là giải pháp cứu cánh vô cùng hiệu quả cho bạn.
Bài viết sau đây mình sẽ hướng dẫn cho các bạn cách tạo ổ cứng Boot không cần USB thông qua bộ cứu hộ NHV Boot nhé. Theo mình đây là bộ cứu hộ tốt nhất ở thời điểm hiện tại. Sau khi tạo xong, phân vùng cứu hộ sẽ chạy song song với bản win của bạn.
Điểm mạnh của tích hợp Boot vào ổ cứng
- Không cần USB HDD/SSD Box chạy trực tiếp trên ổ cứng trong máy tính.
- Tích hợp trực tiếp vào Windows Boot Manager. Khi khởi động lên sẽ có lựa chọn:
- là vào Windows.
- là vào NHV BOOT.
- Tích hợp vào Windows boot manager như thế này thì ngay cả khi Windows lỗi không vào được thì vẫn có thể vào NHV BOOT để cứu hộ.
- Cực kỳ phù hợp cho các bạn cài Win Online. Trong NHV BOOT có tích hợp Anydesk ,Ultraviewer (đơn giản, nhanh gọn không phải log admin không phải đăng nhập tài khoản).
- Hỗ trợ các phiên bản Windows 7 8 10 11 UEFI/GPT Legacy/MBR 32Bit 64Bit.
Cách tích hợp bộ cứu hộ máy tính vào ổ cứng
Chuẩn bị: NHV Boot Extreme HD (Đây là bản trải phí, tuy nhiên bạn có thể truy cập trên trang mình để tải về phiên bản phù hợp với máy tính của mình 23Bit hoặc 64Bit nếu bạn chưa biết xác định thì hãy tham khảo bài viết tại đây để kiểm tra nhé).
Sau khi tải về bạn giải nén sau đó truy cập vào thư mục giải nén chạy file NHV-BOOT-2021-725-EXTREME-HD... với quyền quản trị viên cao nhất (Administrator). Giao diện như hình bên dưới:
Lúc này bạn cần chú ý 2 việc sau:
- Chỉ được chọn phân vùng ổ cứng là D hoặc E hoặc G,… tuyệt đối không được chọn ổ C (ổ chứa win).
- Sau khi chọn ổ cứng thì chọn OK ngay và không được chọn tiếp các thư mục bên trong.
Quá trình cài đặt sẽ diễn ra, sau khi hoàn tất trên màn hình sẽ xuất hiện cửa sổ Command Prompt, bạn nhấn Enter để kết thúc.
Khi khởi động lại, để truy cập vào bộ cứu hộ, bạn chọn dòng NHV-BOOT bằng phím mũi tên trên bàn phím rồi Enter để boot vào. Nếu muốn khởi động vào hệ điều hành thì chọn dòng còn lại.
Sau khi cài đặt thành công NHV BOOT sẽ xuất trong Windows Boot Manager như hình bên dưới:
Để tùy chỉnh hoặc gỡ bỏ NHV BOOT bằng cách khởi động vào WinPE – NHV BOOT mở ứng dụng EasyBCD.
Để có được Menu Boot Metro hiện đại như hình dưới tích vào ô Use Metro bootloader.
Vậy là bạn đã có một ổ cứng cũng có chức năng Boot không khác gì một chiếc USB Boot đa năng, bạn có thể sửu dụng nó để cứu hộ, sữa lỗi máy tính.
Xem video hướng dẫn chi tiết:


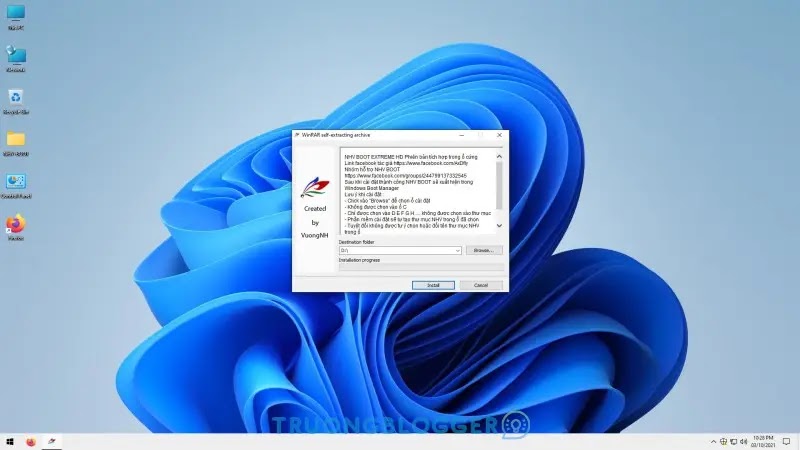

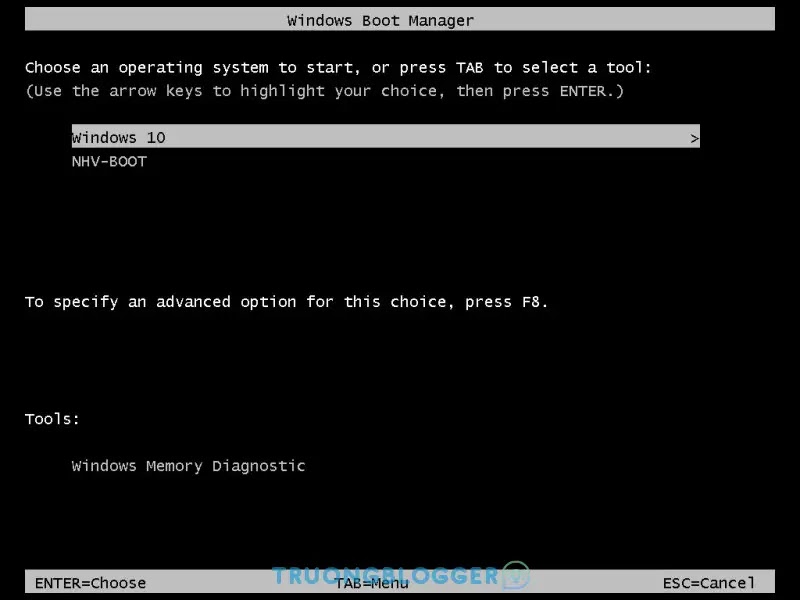
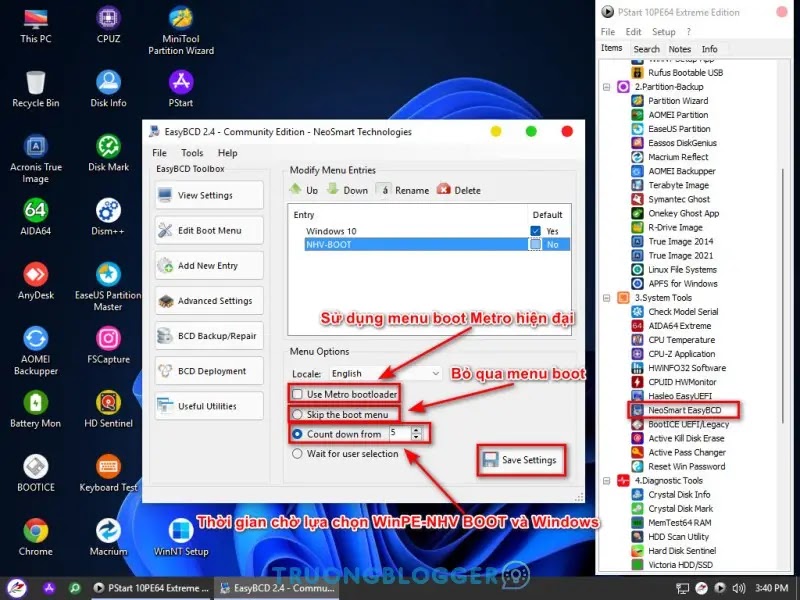
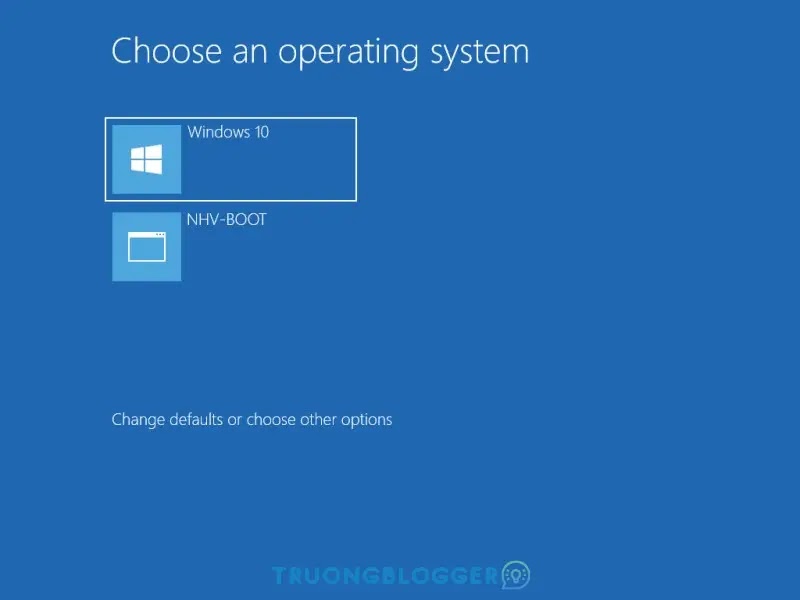

Tải chỗ nào bạn ơi
Trả lờiXóaBạn đọc kỹ lại bài viết nhé, mình đã đề cập hết rồi đó!
Xóa